Có nhiều tùy chọn khác nhau mà bạn có thể sử dụng khi thiết lập, tham gia và trình bày cuộc Lync họp. Những thực hành tốt nhất như thế này sẽ giúp bạn tận dụng các tính năng làm cho công việc của bạn dễ dàng hơn và mang đến trải nghiệm dễ chịu cho cuộc họp.
Mẹo: Để được hướng dẫn tương tác về các tác vụ thông thường của diễn giả, hãy xem Lên lịch và chuẩn bị cho Cuộc họp Lync và Quản lý Cuộc họp Lync của bạn.
Thiết lập Cuộc Lync họp
Lên lịch cho cuộc họp
-
Đối với cuộc họp nhỏ và không trang trọng với những người bên trong công ty của bạn, hãy dùng các tùy chọn mặc định của cuộc họp và bỏ qua việc thay đổi các thiết đặt. Hãy nhớ rằng các tùy chọn mặc định giúp mọi người làm diễn giả và gia nhập cuộc họp trực tiếp.
-
Nếu bạn có một yêu cầu họp cụ thể, ví dụ như lượng người xem lớn hơn, bảo mật dữ liệu hoặc khách hàng bên ngoài, hãy bảo đảm thay đổi các tùy chọn cuộc họp của bạn để phù hợp với yêu cầu. Để biết thông tin, hãy xem Thiết đặt các tùy chọn cho Cuộc họp Lync.
-
Nếu có cả người dự trực tuyến và trực tiếp, bạn có thể thực hiện Cuộc họp Lync mình trong phòng hội thảo. Bấm Trình tìm Phòng trong Outlook để tìm và thêm một phòng hội thảo trong tòa nhà mà bạn muốn. Hoặc đặt phòng riêng rồi thêm thông tin phòng vào trong hộp Địa điểm trong yêu cầu cuộc họp.
Chỉ định một diễn giả dự phòng
Chọn một diễn giả dự phòng trong trường hợp bạn không thể gia nhập hoặc đến trễ. Một diễn giả dự phòng cũng có thể bắt đầu ghi âm, giúp đỡ và quản lý người xem, hoặc theo dõi các câu hỏi được gửi trong cuộc họp để bạn có thể tập trung vào phần trình bày của mình. Điều này đặc biệt quan trọng nếu bạn có một cuộc họp hoặc sự kiện lớn.
Biết Mã số Định danh Cá nhân (PIN) của mình
Trong hầu hết các trường hợp, bạn không cần số PIN khi gọi vào một cuộc họp bằng điện thoại. Bạn sẽ được kết nối trực tiếp và số điện thoại của bạn hiện trong danh sách người dự. Tuy nhiên, nếu bạn muốn gọi vào với tư cách là người chủ trì hoặc người gọi đã xác thực, thì bạn sẽ được nhắc nhập số PIN và/hoặc số điện thoại cơ quan hoặc số máy lẻ.
Gọi vào cuộc họp với tư cách người gọi đã xác thực chỉ có nghĩa là cuộc họp đó được bảo mật và bạn phải được nhận dạng trước khi tham dự cuộc họp.
Sẽ là ý hay nếu bạn có mã PIN sẵn sàng phòng khi cần. Nếu bạn không nhớ mã PIN của bạn, hãy bấm Bạn quên PIN quay số vào? trong yêu cầu họp và làm theo các hướng dẫn trên trang để thiết đặt lại.
Đưa vào tài liệu hoặc nối kết đào tạo trong yêu cầu họp của bạn
Nếu bạn mời những người dự không quen thuộc với Lync, hãy đưa vào một tài liệu đào tạo Hướng dẫn hoặc liên kết đến đào tạo Lync trong yêu cầu họp, để giúp họ về các tính năng cuộc họp trước khi gia nhập cuộc họp.
Thêm ghi chú vào yêu cầu họp
Khi lên lịch cho cuộc họp của bạn, bạn có thể thêm các ghi chú riêng tư hoặc được chia sẻ bằng cách dùng OneNote. Sau đó những người được mời có thể xem và sửa các ghi chú được chia sẻ trước cuộc họp nếu họ có sự cấp phép hợp lý. Chỉ cần bấm vào Ghi chú Cuộc họp trên ribbon thư mời và thêm các ghi chú được chia sẻ cho yêu cầu họp hoặc các ghi chú của riêng bạn (không hiển thị với người khác).
Gia nhập cuộc Lync họp
Mẹo: Để được hướng dẫn tương tác về việc gia nhập Lync cuộc họp—bao gồm các mẹo khắc phục sự cố—hãy xem Gia nhập Cuộc họp Lync.
-
Đăng nhập vào cuộc họp trước từ 10 đến 15 phút để có được thiết lập và có thời gian để xử lý sự cố nếu cần.
-
Trước cuộc họp, hãy quyết định xem liệu bạn sẽ dùng âm thanh máy tính (Lync âm thanh và video được tích hợp) hay điện thoại cho phần âm thanh của cuộc họp.
-
Nếu bạn đang dùng âm thanh máy tính, hãy thiết lập các thiết bị âm thanh và video của bạn và kiểm tra chất lượng. Bạn có thể dùng micrô và loa của máy tính, hoặc cắm tai nghe. Để biết thêm thông tin, hãy xem Thiết lập, kiểm tra âm thanh trong Lync và Thiết lập và khắc phục sự cố video trong Lync.
-
Nếu bạn đang dùng điện thoại cho âm thanh cuộc họp, hãy tận dụng tính năng LyncGọi Tôi . Trên cửa sổ Gia nhập Âm thanh Cuộc họp, hãy chọn Gọi tôi tại số điện thoại bạn muốn họ gọi đến và nhập số điện thoại đó.
Khi bạn sử dụng tính năng này, bạn sẽ không cần phải nhập ID cuộc họp hoặc mã PIN. Nhấn *1 để nghe mô tả về các lệnh hội thảo có sẵn.
-
Nếu có thể, hãy dùng tai nghe thay vì micrô máy tính và loa của bạn để có âm thanh chất lượng cao hơn.
-
Chất lượng âm thanh tùy thuộc nhiều vào điều kiện của mạng kết nối. Sử dụng kết nối mạng có dây và bảo đảm bạn tắt chế độ không dây trên máy tính.
-
Sau khi gia nhập cuộc họp, hãy tắt tiếng micrô của bạn nếu bạn không nói. Xem Dùng âm thanh trong cuộc họp Lync.
Trình bày trong cuộc Lync họp
-
Có một đồng nghiệp đăng nhập vào cuộc họp với bạn để kiểm tra lại chất lượng âm thanh và hình ảnh cuộc họp.
-
Kiểm tra các tùy chọn trong cuộc họp để đảm bảo bạn đã tắt/bật đúng các tính năng người nghe, chẳng hạn như cho phép người dự, nội dung xem, cho phép chú thích.
-
Nếu bạn đang sử dụng PowerPoint:
-
Giữ bộ trang chiếu trong khoảng 15 bản chiếu hoặc ít hơn, với phông chữ lớn hơn (trên 30 điểm) và một nền đơn giản để tránh mất tập trung.
-
Tải lên trước bản trình bày của bạn và thực hành các điều khiển để di chuyển các bản chiếu hoặc chú thích. Ví dụ, bạn có thể gọi ra những điểm quan trọng bằng cách dùng con trỏ laser hoặc tem.
-
Dùng các ghi chú của diễn giả giúp bạn nhớ các điểm trình bày của mình.
Xem Trình bảy trang chiếu PowerPoint trong một Cuộc họp Lync để biết thêm thông tin.
-
Nếu bạn đang chia sẻ Màn hình nền hoặc Chương trình của mình:
-
Hãy nhớ rằng khi bạn đang chia sẻ một chương trình, chỉ có các chương trình và các tài liệu mà bạn đang chia sẻ sẽ hiển thị với người dự. Nếu bạn duyệt các chương trình khác, chúng sẽ không được hiển thị trong cuộc họp.
-
Dùng chia sẻ màn hình nền nếu bạn cần chuyển đổi giữa các chương trình.
-
Bấm Xem trước trong Lync họp để xem người dự của bạn đang xem gì khi bạn chia sẻ Màn hình nền hoặc Chương trình.
-
Hãy để người xem của bạn biết họ có thể tăng diện tích xem của họ bằng cách vào chế độ Đầy đủ.
Để biết thêm thông tin, hãy xem Chia sẻ màn hình nền hoặc chương trình của bạn trong Cuộc họp Lync.
-
-
Dành đủ thời gian cho các câu hỏi và để khán giả biết họ có thể nhập các câu hỏi hoặc ý kiến của họ trong phần IM của cuộc họp.
-
Tắt tiếng của chính bạn khi không nói và đảm bảo rằng bạn biết cách tắt hoặc bật tiếng người dự của bạn nếu cần, cả bằng cách sử dụng Lync và các lệnh cảm ứng âm điện thoại nếu bạn đang sử dụng điện thoại (nhấn *1 trên bàn phím số điện thoại của bạn để nghe các lệnh).
-
Nhắc nhở người dự lúc bắt đầu cuộc họp về cách tắt hoặc ngừng tắt tiếng chính họ.
-
Vào cuối cuộc họp, bấm Tùy chọn Khác(…) rồi bấm Kết thúc Cuộc họp. Bấm OK trên bảng nhắc báo để tiếp tục. Thao tác này sẽ đóng cửa sổ và ngắt kết nối mọi người khỏi cuộc họp, kể cả những người tham dự đã gọi vào.
Nếu bạn chỉ muốn thoát khỏi cuộc họp và để người khác tiếp tục kết nối, chỉ cần đóng cửa sổ cuộc họp.
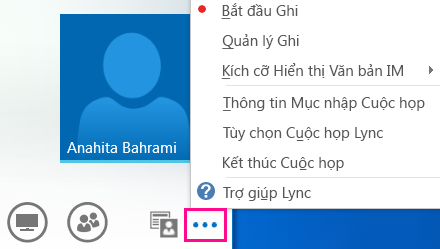
Điều hành cuộc họp của bạn trong phòng họp
Bạn nên dành thời gian để chuẩn bị phòng họp sẵn sàng trước khi cuộc họp bắt đầu, để đảm bảo Lync được thiết lập để làm việc với các thiết bị âm thanh và video trong phòng.
-
Kết nối máy tính xách tay với máy chiếu và điện thoại phòng hội thảo nếu cần.
-
Tắt tiếng micrô và loa của bạn nếu có âm thanh dội lại. Yêu cầu người khác trong phòng cũng tắt tiếng micrô và loa của họ nếu đăng nhập vào Lync.
-
Bạn có thể kết nối điện thoại phòng họp với máy tính của bạn hoặc dùng điện thoại để quay số vào cuộc họp.
-
Nếu bạn đang dùng máy chiếu của phòng họp, hãy cắm cáp vào máy tính và chọn chế độ hiển thị thích hợp.
Phím Windows + P sẽ mở chế độ hiển thị và bạn có thể lựa chọn một trong các tùy chọn sau:
-
Nhân đôi – hiển thị màn hình nền của bạn trên cả màn hình máy tính và máy chiếu của phòng họp.
-
Mở rộng – mở rộng màn hình nền của bạn từ màn hình máy tính và máy chiếu của phòng họp.
-
Chỉ máy chiếu – chỉ hiển thị màn hình máy tính của bạn trên máy chiếu của phòng họp.
Chúng tôi khuyên bạn nên chọn Nhân bản để có thể theo dõi cuộc họp trên cả màn hình máy tính và màn hình trong phòng họp.










