Access cung cấp một số cách để sao chép đối tượng, như bảng hoặc biểu mẫu từ cơ sở dữ liệu này sang cơ sở dữ liệu kia. Sao chép và dán đối tượng là cách dễ nhất nhưng nhập đối tượng từ một cơ sở dữ liệu Access khác vào cơ sở dữ liệu hiện tại của bạn là cách cho bạn nhiều tùy chọn hơn.
Tổng quan
Bạn có thể nhập các bảng, truy vấn, biểu mẫu, báo cáo, macro hoặc mô-đun từ một cơ sở dữ liệu Access vào cơ sở dữ liệu hiện tại của bạn. Khi bạn nhập đối tượng, Access sẽ tạo bản sao đối tượng trong cơ sở dữ liệu hiện tại.
Bạn muốn nhập dữ liệu và bảng vào cơ sở dữ liệu Access? Hãy xem mục Nhập hoặc liên kết đến dữ liệu trong một cơ sở dữ liệu Access khác để biết thông tin cụ thể và những điều cần cân nhắc về việc nhập dữ liệu và bảng.
Bạn nhập các đối tượng của cơ sở dữ liệu khi cần thực hiện một trong những tác vụ sau:
-
Sao chép thiết kế và bố trí của biểu mẫu, báo cáo hoặc đối tượng khác từ một cơ sở dữ liệu Access khác vào cơ sở dữ liệu hiện tại của bạn để nhanh chóng tạo biểu mẫu, báo cáo hoặc đối tượng mới khác.
-
Sao chép phiên bản mới nhất của biểu mẫu, báo cáo hoặc đối tượng khác từ một cơ sở dữ liệu Access khác vào cơ sở dữ liệu hiện tại của bạn một cách định kỳ. Để sao chép, bạn có thể tạo đặc tả nhập trong lần đầu bạn nhập đối tượng, rồi sử dụng đặc tả này để lặp lại thao tác sau đó.
Lưu ý rằng, việc nhập đối tượng từ một cơ sở dữ liệu Access khác vào cơ sở dữ liệu hiện tại sẽ khác đôi chút với việc mở cơ sở dữ liệu thứ hai rồi xuất đối tượng từ cơ sở dữ liệu đầu tiên. Hai điểm khác biệt chính trong việc nhập và xuất đối tượng giữa các cơ sở dữ liệu Access là:
-
Bạn có thể nhập nhiều đối tượng trong một thao tác duy nhất nhưng không thể xuất nhiều đối tượng trong một thao tác duy nhất. Nếu muốn xuất nhiều đối tượng sang một cơ sở dữ liệu khác thì bạn nên mở cơ sở dữ liệu đích, rồi thực hiện thao tác nhập từ bên trong cơ sở dữ liệu đó sẽ dễ dàng hơn.
-
Ngoài đối tượng của cơ sở dữ liệu, bạn có thể nhập mối quan hệ giữa các bảng, cùng với mọi đặc tả nhập và xuất, thanh menu và thanh công cụ. Bạn cũng có thể nhập truy vấn dưới dạng bảng. Thao tác xuất không có những tùy chọn này.
Nhập một đối tượng của cơ sở dữ liệu từ một cơ sở dữ liệu Access khác vào cơ sở dữ liệu hiện tại của bạn
-
Mở cơ sở dữ liệu mà bạn muốn nhập đối tượng vào nếu cơ sở dữ liệu chưa mở. Định dạng tệp có thể là MDB hoặc ACCDB. Nếu tệp ở định dạng MDE hoặc ACCDE, bạn sẽ chỉ có thể nhập bảng và truy vấn từ các cơ sở dữ liệu Access khác. Bạn không thể nhập biểu mẫu, báo cáo, macro và mô-đun vào tệp MDE hoặc ACCDE.
-
Vị trí của trình hướng dẫn nhập sẽ khác nhau đôi chút tùy thuộc vào phiên bản Access. Hãy chọn các bước phù hợp với phiên bản Access của bạn:
-
Nếu bạn đang sử dụng phiên bản Access mới nhất của đăng ký Microsoft 365, trên tab Dữ liệu Bên ngoài, trong nhóm Nhập Nối kết & , hãy bấm vào Nguồn Dữ liệu Mới > Từ Cơ sở dữ liệu > Access.
-
Nếu bạn đang sử dụng Access 2016, Access 2013 hoặc Access 2010, trên tab Dữ liệu Bên ngoài, trong nhóm Nhập & Nối kết, bấm vào Access.
-
-
Access sẽ mở hộp thoại Lấy Dữ liệu Ngoài - Cơ sở dữ liệu Access.
-
Trong hộp văn bản Tên tệp trên hộp thoại Lấy Dữ liệu Bên ngoài - Cơ sở dữ liệu Access, nhập tên của cơ sở dữ liệu nguồn hoặc bấm vào Duyệt để hiển thị hộp thoại Mở Tệp. Duyệt đến cơ sở dữ liệu nguồn, chọn rồi bấm vào Mở.
-
Chọn Nhập bảng, truy vấn, biểu mẫu, báo cáo, macro và mô-đun vào cơ sở dữ liệu hiện tại, rồi bấm vào OK để mở hộp thoại Nhập Đối tượng.
-
Trong hộp thoại Nhập Đối tượng, hãy bấm vào từng tab và chọn đối tượng bạn muốn. Để hủy bỏ đối tượng đã chọn, hãy bấm lại vào đối tượng. Để chọn tất cả các đối tượng nhằm nhập trên tab hiện tại, hãy bấm vào Chọn Tất cả. Bấm vào Bỏ chọn Tất cả để hủy chọn tất cả đối tượng trên tab hiện tại.
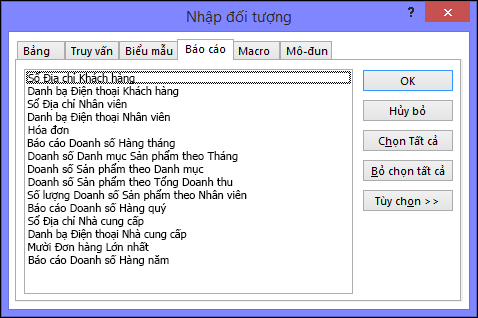
-
Bấm vào Tùy chọn để xác định thêm cài đặt. Bảng sau đây cho biết từng tùy chọn ảnh hưởng đến kết quả của thao tác như thế nào.
Phần tử
Mô tả
Hộp kiểm Mối quan hệ
Chọn để nhập mối quan hệ giữa các bảng đã chọn.
Hộp kiểm Menu và Thanh công cụ
Chọn để nhập bất cứ menu và thanh công cụ tùy chỉnh nào có trong cơ sở dữ liệu nguồn. Các menu và thanh công cụ sẽ được hiển thị trên tab có tên Phần bổ trợ.
Hộp kiểm Đặc tả Nhập/Xuất
Chọn để nhập mọi đặc tả nhập hoặc xuất đã lưu có trong cơ sở dữ liệu nguồn.
Hộp kiểm Nhóm Ngăn Dẫn hướng
Chọn để nhập mọi nhóm Ngăn dẫn hướng tùy chỉnh có trong cơ sở dữ liệu nguồn.
Hộp kiểm Tất cả Hình ảnh và Chủ đề
Chọn để nhập mọi ảnh hoặc chủ đề đã lưu có trong cơ sở dữ liệu nguồn.
Nút tùy chọn Định nghĩa và Dữ liệu
Chọn để nhập cấu trúc và dữ liệu của tất cả các bảng đã chọn.
Nút tùy chọn Chỉ Định nghĩa
Chọn để chỉ nhập trường trong những bảng đã chọn. Các bản ghi nguồn không được nhập.
Nút tùy chọn Dưới dạng Truy vấn
Chọn để nhập các truy vấn đã chọn dưới dạng truy vấn. Trong trường hợp này, hãy nhớ nhập tất cả các bảng cơ sở cùng với truy vấn.
Nút tùy chọn Dưới dạng Bảng
Chọn để nhập các truy vấn dưới dạng bảng. Trong trường hợp này, bạn không cần nhập các bảng cơ sở.
-
Bấm vào OK để bắt đầu thao tác nhập.
Access sao chép các đối tượng và hiển thị thông báo lỗi nếu xảy ra bất cứ sự cố nào. Nếu thao tác này nhập thành công đối tượng thì trang cuối của trình hướng dẫn sẽ cho phép bạn lưu chi tiết thao tác dưới dạng đặc tả nhập để dùng trong tương lai.
Thao tác nhập không ghi đè hay sửa đổi các đối tượng hiện tại. Nếu một đối tượng có cùng tên trong cơ sở dữ liệu nguồn đã tồn tại trong cơ sở dữ liệu hiện tại, Access sẽ gắn thêm số (1, 2, 3, v.v) vào tên của đối tượng nhập. Ví dụ: nếu bạn nhập biểu mẫu Sự_cố vào cơ sở dữ liệu đã có một biểu mẫu với tên Sự_cố, biểu mẫu được nhập sẽ có tên là Sự_cố1. Nếu tên Sự_cố1 đã được sử dụng, biểu mẫu mới sẽ có tên là Sự_cố2, v.v.
Tôi nên biết những gì khác?
-
Để biết thông tin về cách lưu chi tiết nhập vào đặc tả để sau này bạn có thể tái sử dụng, hãy xem bài viết Lưu chi tiết thao tác nhập hoặc xuất dưới dạng đặc tả.
-
Để biết thông tin về cách chạy đặc tả nhập đã lưu, hãy xem bài viết Chạy thao tác nhập hoặc xuất đã lưu.
-
Để biết thông tin về cách lên lịch chạy đặc tả vào thời điểm cụ thể, xem bài viết Lên lịch thao tác nhập hoặc xuất.
-
Để biết thông tin về cách thay đổi tên đặc tả, xóa đặc tả hoặc cập nhật tên của tệp nguồn trong đặc tả, hãy xem bài viết Quản lý Tác vụ Dữ liệu.










