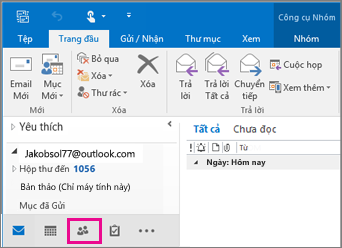Nếu bạn có nhiều thông tin liên hệ công việc hoặc cá nhân mà bạn giữ trong bảng tính, bạn có thể nhập trực tiếp thông tin đó vào Outlook 2013 hoặc Outlook 2016 cho Windows chỉ với một chút chuẩn bị. Có ba bước chính.
-
Lưu sổ làm Excel của bạn dưới dạng .csv tệp.
-
Nhập danh bạ của bạn.
-
Ánh xạ các Excel bảng tính với các trường Outlook thích hợp.
Bước 1: Lưu sổ làm Excel làm việc dưới dạng .csv tệp
Outlook có thể nhập các tệp giá trị phân tách bằng dấu phẩy (.csv) nhưng không nhập các sổ làm việc có nhiều trang tính, vì vậy bước 1 sẽ lưu sổ làm việc Excel bạn dưới dạng tệp .csv. Cách thực hiện như sau:
-
Trong sổ làm việc của bạn, bấm vào trang tính có thông tin liên hệ mà bạn muốn nhập.
-
Bấm Tệp > Lưu Như.
-
Chọn nơi lưu tệp của bạn.
-
Trong hộp Lưu dưới dạng, chọn CSV (Phân cách bằng dấu phẩy) (*.csv) và bấm Lưu.
Excel sẽ nói rằng "Loại tệp được chọn không chứa các sổ làm việc có nhiều trang tính". Điều này nói đến một giới hạn của tệp CSV; không có gì sẽ xảy ra với sổ làm việc gốc của bạn (tệp .xlsx).
-
Bấm OK.
Excel sẽ nói rằng "Một số tính năng trong sổ làm việc của bạn có thể bị mất nếu bạn lưu nó thành CSV (Phân cách bằng dấu phẩy)". Điều này chỉ đề cập đến các giới hạn của tệp CSV và có thể được bỏ qua.
-
Bấm Có để lưu Excel trang tính hiện tại dưới dạng tệp CSV. Sổ làm việc gốc (tệp .xlsx) đóng lại.
-
Đóng tệp CSV.
Bạn đã hoàn tất với Excel. Bây giờ, bạn có thể bắt đầu quá trình nhập trong Outlook.
Lưu ý: Một số bản địa dùng dấu phân tách danh sách khác theo mặc định. Ví dụ, dấu phân tách mặc định cho tiếng Đức là dấu chấm phẩy. Nhưng Outlook không hỗ trợ dấu chấm phẩy làm dấu tách trường. Vì vậy có thể bạn cần phải thay thế bất kỳ dấu chấm phẩy nào trong tệp CSV bằng dấu phẩy trước khi chuyển sang bước tiếp theo.
Bước 2: Nhập danh bạ của bạn vào Outlook
Lưu ý: Nếu bạn đang nhập tệp .csv vào tài khoản Outlook.com (hoặc tài khoản Exchange ActiveSync khác) trong Outlook 2013, hãy xem Nhập liên hệ vào tài khoản Outlook.com của bạn.
-
Ở phía trên cùng của dải băng Outlook, chọn Tệp.
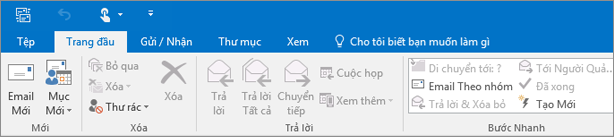
-
Chọn Mở & Xuất >Nhập/Xuất.
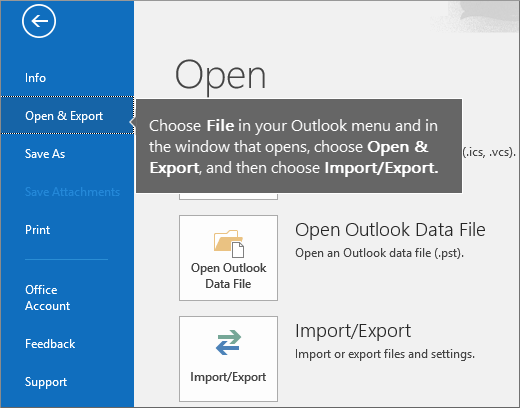
-
Chọn Nhập từ một chương trình hoặc tệp khác và bấm Tiếp.
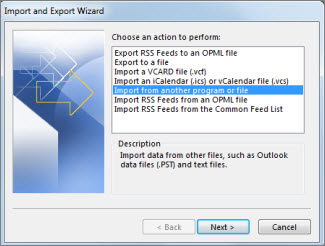
Mẹo: Nếu bạn được nhắc nhập mật khẩu và bạn chưa đặt mật khẩu, hãy bấm Hủy bỏ để chuyển sang cửa sổ tiếp theo.
-
Chọn Các Giá trị Phân tách bằng Dấu phẩy và bấm Tiếp.
-
Duyệt đến tệp .csv mà bạn muốn nhập.
-
Dưới Tùy chọn, chọn có thay thế bản trùng lặp (các liên hệ hiện tại), tạo ra các liên hệ trùng lặp hoặc không nhập các mục trùng lặp hay không.
-
Bấm Tiếp và chọn thư mục đích cho các liên hệ của bạn. Liên hệ nên được chọn theo mặc định nhưng nếu không, hãy cuộn lên hoặc cuộn xuống cho đến khi bạn tìm thấy nó. Bạn cũng có thể chọn một thư mục khác hoặc tạo một thư mục mới.
-
Bấm Tiếp.
-
Đảm bảo rằng hộp kiểm bên cạnh Nhập "MyContacts.csv" (giả sử đó là tên tệp của bạn) được chọn.
-
Đừng bấm Hoàn tất vì bạn sẽ cần "ánh xạ" một số cột trong tệp CSV của bạn đến các trường liên hệ trong Outlook. Ánh xạ có thể giúp các liên hệ được nhập thay đổi theo cách bạn muốn.
Bước 3: Ánh xạ cột tệp CSV của bạn với Outlook liên hệ
-
Bấm nút Ánh xạ Trường Tùy chỉnh. Hộp thoại Ánh xạ Trường Tùy chỉnh xuất hiện.
-
Bên dưới Từ, bạn sẽ thấy một hộp với các tên cột từ tệp CSV mà bạn đang nhập.
-
Bên dưới Đến, bạn sẽ thấy các trường tiêu chuẩn mà Outlook dụng cho các liên hệ. Nếu một trường khớp một cột trong tệp CSV, bạn sẽ thấy cột của bạn bên dưới Được ánh xạ từ.
-
Các trường Tên, Tên và Họ là các trường liên hệ Outlook tiêu chuẩn, vì vậy nếu thông tin liên hệ trong tệp của bạn có bất kỳ tên liên hệ nào trong số đó, bạn có thể tiếp tục.
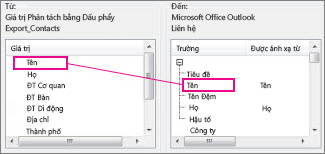
-
-
Có lẽ bạn sẽ cần thực hiện thủ công một số ánh xạ. Ví dụ, trong tệp được nhập này, điện thoại di động của liên hệ ở một cột có tên là "Điện thoại Dđ". Nó sẽ không có kết quả khớp chính xác Outlook. Nhưng bạn có thể tìm thấy một kết quả khớp phù hợp Outlook bằng cách thực hiện điều này:
-
Cuộn xuống trong ngăn ở bên phải và bạn sẽ thấy Địa chỉ Khác, có dấu cộng (+) cạnh nó.
-
Bấm vào dấu cộng để mở rộng những gì nằm dưới nó và bạn sẽ thấy một kết quả khớp tốt Điện thoại Di động.
-
-
Trong ngăn ở bên trái, kéo Điện thoại Dđ và thả nó vào Điện thoại Di động ở ngăn bên phải.
Bạn sẽ chú ý thấy rằng Điện thoại Dđ bây giờ xuất hiện cạnh Điện thoại Di động trong cột Được ánh xạ từ.
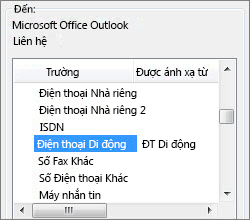
-
Kéo từng giá trị một còn lại từ ngăn trái sang các trường Outlook phù hợp trong ngăn phải. Ví dụ, bạn có thể kéo Địa chỉ đến Đường Nhà hoặc Đường Cơ quan, tùy theo loại địa chỉ cho các liên hệ của bạn.
-
Bấm Kết thúc.
Các liên hệ của bạn được nhập vào Outlook.
-
Để xem các liên hệ của bạn Outlook 2016, ở cuối thanh dẫn hướng, hãy chọn biểu tượng Con người bạn.