Danh sách Tự động Hoàn tất là một tính năng hiển thị các đề xuất cho tên và địa chỉ email khi bạn bắt đầu nhập chúng. Các gợi ý này có thể trùng khớp từ danh sách tên và địa chỉ email từ thư email bạn đã gửi.
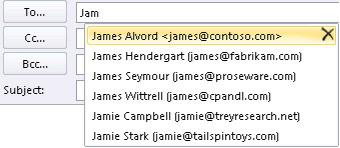
Phương pháp sao chép danh sách Tự động Hoàn tất của bạn từ máy tính này sang máy tính khác phụ thuộc vào loại tài khoản email bạn đã thêm vào Outlook. Nếu bạn có tài khoảnMicrosoft 365, tài khoản Exchange Server hoặc tài khoản IMAP (đây là loại tài khoản email khác phổ biến nhất), thì danh sách Tự động Hoàn tất được lưu trữ dưới dạng tệp ẩn trong Tệp Dữ liệu Outlook của bạn. Xem mục Sao chép danh sách Tự động Hoàn tất để biết hướng dẫn.
Nếu bạn có tài khoản POP3 (ít phổ biến hơn nhưng thường được sử dụng cho các nhà cung cấp email bên thứ ba như Comcast, Earthlink và Verizon), danh sách Tự động Hoàn tất sẽ được lưu trữ trong tệp được lưu trữ trên máy tính của bạn. Xem sao chép và nhập tệp .nk2.
Nếu bạn không biết mình có loại tài khoản nào, hãy chọn Tệp và> Thiết đặt Tài >Khoản. Bạn có thể tìm thấy loại tài khoản của mình tại đây.
Sao chép danh sách Tự động Hoàn tất
Bước 1: Xuất thư hộp thư Tự động Hoàn tất
-
Thoát Outlook, sau đó đóng tất Outlook trên web trên tất cả các máy trạm được kết nối với hộp thư của bạn.
-
Tải xuống và cài đặt MFCMAPI từ http://mfcmapi.codeplex.com.
-
Chạy mfcmapi.exe.
-
Trên menu Phiên , chọn Đăng nhập.
-
Nếu bạn được nhắc nhập cấu hình, hãy chọn tên hồ sơ mong muốn, rồi bấm OK.
-
Trong ngăn trên cùng, định vị dòng tương ứng với hộp thư của bạn, rồi bấm đúp vào dòng đó.
-
Trong ngăn dẫn hướng bên trái, bung rộng Bộ chứa Gốc, rồi bung rộng Phần trên cùng của Lưu trữ Thôngtin IPM_SUBTREE.
-
Bấm chuột phải vào thư mục Hộp thư đến, rồi chọn Mở Bảng Nội dung Liên kết. Hành động này sẽ mở ra một cửa sổ MFCMAPI mới có chứa nhiều thuộc tính khác nhau.
-
Bên dưới cột Chủ đề, bấm chuột phải vào mục có chủ đề LÀ IPM. Configuration.Autocomplete, rồi chọn Xuất Thư. Hành động này sẽ mở cửa sổ Lưu Thư vào Tệp .
-
Trong danh sách thả xuống, chọn Tệp MSG (UNICODE), rồi chọn OK.
-
Chọn vị trí thư mục mà bạn muốn lưu thư, rồi chọn Lưu. Lưu ý vị trí này.
Bước 2: Nhập thư hộp thư Tự động Hoàn tất
-
Thoát Outlook, sau đó đóng tất Outlook trên web trên tất cả các máy trạm được kết nối với hộp thư của bạn.
-
Tải xuống và cài đặt MFCMAPI từ http://mfcmapi.codeplex.com.
-
Chạy mfcmapi.exe.
-
Trên menu Phiên , chọn Đăng nhập.
-
Nếu bạn được nhắc nhập cấu hình, hãy chọn tên hồ sơ mong muốn, rồi bấm OK.
-
Trong ngăn trên cùng, định vị dòng tương ứng với hộp thư của bạn, rồi bấm đúp vào dòng đó.
-
Trong ngăn dẫn hướng bên trái, bung rộng Bộ chứa Gốc, rồi bung rộng Phần trên cùng của Lưu trữ Thôngtin IPM_SUBTREE.
-
Bấm chuột phải vào thư mục Hộp thư đến, rồi chọn Mở Bảng Nội dung Liên kết. Hành động này sẽ mở ra một cửa sổ MFCMAPI mới có chứa nhiều thuộc tính khác nhau.
-
Để tránh các mục trùng lặp, bạn phải xóa thư Tự động Hoàn tất hiện có.
Lưu ý: Trước khi bạn xóa IPM. Configuration.Autocomplete message, you must export the message by using the steps in the "How to export the Auto-Complete cache" section.
Để xóa thư Tự động Hoàn tất hiện có, hãy làm theo các bước sau:
-
Trong cột Chủ đề, định vị mục có chủ đề LÀ IPM. Configuration.Autocomplete.
-
Bấm chuột phải vào mục, rồi chọn Xóa thư. Thao tác này sẽ mở cửa sổ Xóa Mục.
-
Trong danh sách thả xuống, chọn Xóa vĩnh viễn (xóa thành lưu giữ mục đã xóa nếu được hỗ trợ), rồi chọn OK.
-
-
Trên menu Thư mục, chọn Nhập, rồi chọn Từ MSG.
-
Tìm tệp .msg bạn đã tạo trong bước 11 của thủ tục "Xuất thư hộp thư Tự động Hoàn tất" ở trên, rồi chọn OK.
-
Trong cửa sổ Tải MSG xuất hiện, chọn Tải thư vào thư mục hiện tại trong danh sách Kiểu tải , rồi chọn OK.
Thông tin Tự động Hoàn tất được nhập từ IPM. Configuration.Autocomplete_<thập lục phân>.msg, trong đó<thập lục phân của> đại diện cho một chuỗi dài các số và chữ cái.
Sao chép và nhập tệp .nk2
Bước 1: Sao chép tệp Tự động Hoàn tất từ máy tính cũ
-
Vì thư mục mặc định là thư mục ẩn, cách dễ nhất để mở thư mục là sử dụng lệnh %APPDATA%\Microsoft\Outlook trong hộp Windows Search (hoặc duyệt đến C:\Users\username\AppData\Roaming\Microsoft\Outlook).
-
Trong thư mục Outlook, tìm tệp Danh sách Tự động Hoàn tất (.nk2).
Lưu ý: Theo mặc định, phần mở rộng tệp bị ẩn trong Windows. Để thay đổi có hiển thị phần mở rộng tệp hay không, trong Window Explorer trên menu Công cụ (trong Windows 7 hoặc Windows Vista, nhấn phím ALT để xem menu Công cụ), bấm vào Tùy chọn Thư mục. Trên tab Xem, chọn hoặc bỏ chọn hộp kiểm Ẩn phần mở rộng cho các loại tệp đã biết.
-
Sao chép tệp sang máy tính mới. Tệp nhỏ và có thể được đặt trên phương tiện di động chẳng hạn như thanh nhớ USB.
Bước 2: Sao chép tệp Tự động Hoàn tất vào máy tính mới
-
Trên máy tính mới, trong Panel điều khiển, chọn hoặc bấm đúp vào Thư.
Thư xuất hiện ở các vị trí Panel điều khiển khác nhau tùy thuộc vào phiên bản hệ điều hành Microsoft Windows, dạng xem Panel điều khiển được chọn và hệ điều hành 32 hay 64 bit hay đã cài đặt phiên bản Outlook 2010.
Cách dễ nhất để định vị Thư là mở Panel Điều khiển trong Windows, rồi trong hộp Tìm kiếm ở đầu cửa sổ, hãy gõ Thư. Trong Panel Điều khiển cho Windows XP, hãy gõ Thư vào hộp Địa chỉ.
Lưu ý: Biểu tượng Thư xuất hiện sau khi Outlook khởi động lần đầu tiên.
-
Chọn Hiển thị Hồ sơ.
-
Ghi lại tên của hồ sơ. Bạn sẽ cần thay đổi tên của tệp .nk2 để khớp với tên này sau này.
-
Sao chép tệp .nk2 vào máy tính mới trong thư mục lưu cấu hình Outlook. Vì thư mục mặc định là thư mục ẩn, cách dễ nhất để mở thư mục là sử dụng lệnh %APPDATA%\Microsoft\Outlook trong hộp Windows Search (hoặc duyệt đến C:\Users\username\AppData\Roaming\Microsoft\Outlook).
-
Sau khi tệp được sao chép vào thư mục, hãy bấm chuột phải vào tệp, bấm Đổi tên và thay đổi tên để khớp với tên hồ sơ mà bạn đã ghi ở bước 3.
Bước 3: Nhập Danh sách Tự động Hoàn tất
Bây giờ bạn đã sẵn sàng để khởi động Outlook và nhập tệp nhưng bạn phải khởi động Outlook bằng lệnh một lần đặc biệt.
-
Nhập outlook /importnk2 vào hộp Windows Search , rồi nhấn Enter.
Danh sách Tự động Hoàn tất giờ đây sẽ có các mục nhập từ máy tính khác của bạn khi bạn soạn thư và bắt đầu nhập vào các hộp Đến, Cchoặc Bcc .
Trong Outlook 2007, bạn có thể sao chép tên và địa chỉ email trong Danh sách Tự động Hoàn tất từ máy tính này sang máy tính khác. Ví dụ, nếu bạn đang nâng cấp lên một máy tính mới và không muốn mất tất cả thông tin được lưu trữ trong Danh sách Tự động Hoàn tất, bạn có thể sao chép tên và địa chỉ email từ máy tính cũ sang máy tính mới của bạn.
Quan trọng: Bạn phải thoát khỏi Microsoft Outlook bắt đầu thủ tục sau đây. Các tên sẽ được đưa vào Danh sách Tự động Hoàn tất khi bạn khởi động lại Outlook.
Sao chép tệp Tự động Hoàn tất từ máy tính cũ
-
Trên máy tính cũ của bạn, đi tới ổ đĩa:\user\AppData\Local\Microsoft\Outlook.
Lưu ý: Tùy thuộc vào thiết đặt tệp của bạn, thư mục này có thể bị ẩn.
-
Bấm chuột phải vào tên hồ sơ.nk2, rồi bấm Sao chép.
Mẹo: Bạn có thể sao chép tệp vào phương tiện di động, chẳng hạn như thanh phương tiện USB, rồi sao chép tệp vào đúng vị trí trên máy tính mới. Hoặc bạn có thể đính kèm tệp vào thư email và gửi thư cho chính mình. Trên máy tính mới, hãy mở tệp đính kèm trong Outlook, rồi lưu tệp vào đúng vị trí.
-
Trên máy tính mà bạn muốn điền danh sách tự động hoàn tất, bấm chuột phải vào vị trí bất kỳ trong ổ đĩa:\user\AppData\Local\Microsoft\Outlook, rồi bấm Dán để lưu tên hồ sơ.nk2.
-
Nếu tên hồ sơ người dùng Outlook khác trên máy tính mà bạn đang di chuyển tệp .nk2, bạn phải đổi tên tệp bằng tên hồ sơ người dùng Outlook đang được sử dụng trên máy tính mới, sau khi sao chép tệp vào đúng thư mục. Ví dụ: nếu bạn di chuyển Kim Akers.nk2 từ máy tính gốc với tên hồ sơ người dùng Outlook của Kim Akers và bạn sao chép tệp Kim Akers.nk2 sang máy tính mới, bạn phải đổi tên tệp bằng tên hồ sơ Outlook đang được sử dụng trên máy tính mới.
-
Khi được nhắc về việc thay thế tệp hiện có, hãy bấm Có.
-
Mở Outlook để xem các thay đổi đối với Danh sách Tự động Hoàn tất.










