Khi bạn khởi động một ứng dụng Office trên PC Windows 11 hoặc Windows 10 mới và thấy thông báo Bạn có Office, bạn có thể kích hoạt sản phẩm Office mới mà không cần khóa sản phẩm và thêm nó vào tài khoản Microsoft của mình. (Đối với một số sản phẩm giấy phép vĩnh viễn của Office, tài khoản Microsoft của bạn không bắt buộc.)
Microsoft 365 đăng ký: Nếu bạn thấy gói đăng kýMicrosoft 365 có trong thiết bị của mình, hãy đảm bảo bạn đăng nhập và bắt đầu gói đăng ký sớm nhất có thể. Nếu bạn không bắt đầu đăng ký trong vòng 180 ngày sau khi kích hoạt Windows, đăng ký sẽ hết hạn. Không có ngày hết hạn như vậy đối với các sản phẩm cấp phép vĩnh viễn (chẳng hạn như Office 2021 ).
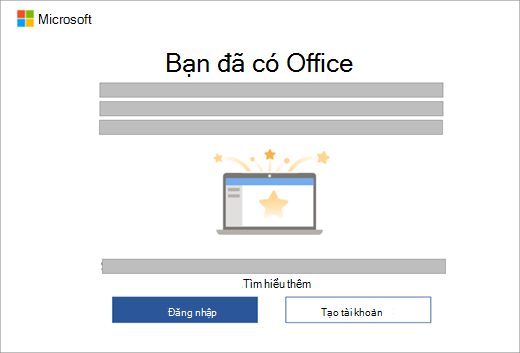
Lưu ý: Nếu bạn thấy màn hình kích hoạt khác khi khởi động ứng dụng Office, hãy xem mục Kích hoạt Office.
Bước 1: Đảm bảo Windows đã được kích hoạt vàkết nối Internet.
Bước 2: Khởi động ứng dụng Office
Bước 3: Nếu sản phẩm Office mới của bạn yêu cầu tài khoản Microsoft, bạn sẽ thấy thông báo Bạn có Office được nhắc đăng nhập, chọn Đăng nhập hoặc Tạo tài khoản. (Nếu bạn đã đăng nhập Windows bằng tài khoản Microsoft của mình, tài khoản Microsoft của bạn sẽ được hiển thị trong danh sách Bạn có Office, chọn Tiếp theo.)
Nếu bạn thấy xác nhận cài đặt của mình, hãy chọn Tiếp theo. Và thành công! sẽ mở ra để thông báo rằng sản phẩm Office của bạn được liên kết trong tài khoản Microsoft bạn thành công. Sau đó chọn Bắt đầu.
(Nếu sản phẩm Office mới của bạn không yêu cầu tài khoản Microsoft, thành công! sẽ mở ra ngay khi bạn khởi động một ứng dụng Office và bạn có thể biết rằng quá trình kích hoạt sản phẩm Office của bạn đã hoàn tất. Sau đó chọn Bắt đầu.)
Bước 4: Làm theo các lời nhắc còn lại để chấp nhận thỏa thuận cấp phép và cài đặt quyền riêng tư.
Nếu thiết bị của bạn có bao gồm gói đăng kýMicrosoft 365, đăng ký của bạn sẽ được bắt đầu.
Nếu bạn đăng nhập trong các bước ở trên sản phẩm Office mới của bạn sẽ được thêm vào tài khoản Microsoft của bạn, bạn có thể truy nhập bất cứ lúc nào trên trang Dịch vụ & đăng ký của bảng điều khiển tài khoản Microsoft của bạn. Để cài đặt lại Office, Chỉ cần truy nhập trang này.
Nếu bạn đã kích hoạt sản phẩm Office mà không cần tài khoản Microsoft, bạn có thể xem sản phẩm của mình và cài đặt lại Office từ Microsoft Store.
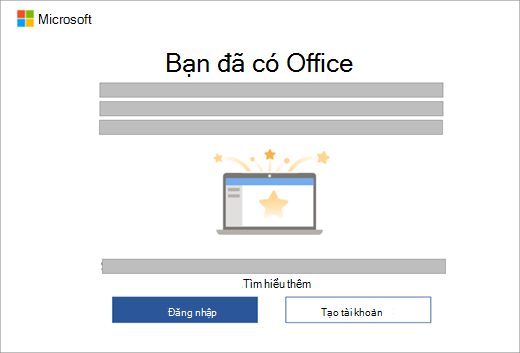
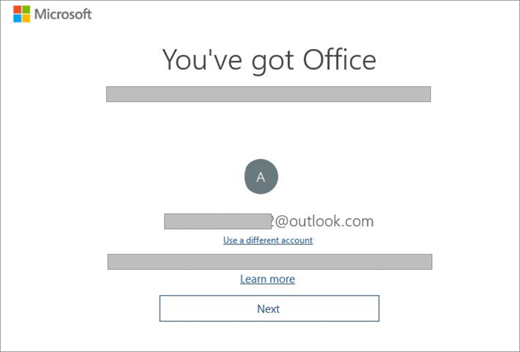
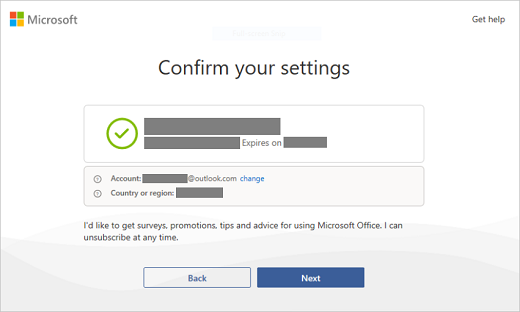
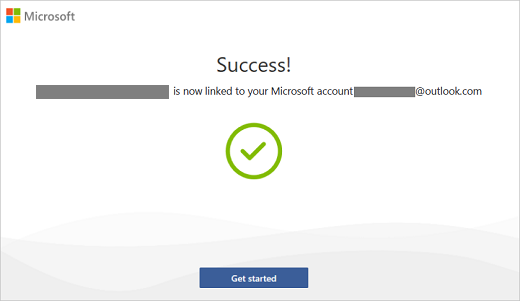
Tài khoản Microsoft là gì?
Tài khoản Microsoft là địa chỉ email và mật khẩu mà bạn sử dụng với Outlook.com, Hotmail, Microsoft 365, Office, OneDrive, Skype, Xbox và Windows.
Khi tạo tài khoản Microsoft, bạn có thể sử dụng bất kỳ địa chỉ email nào làm tên người dùng, bao gồm cả các địa chỉ từ Yahoo! hay Gmail. Sau khi liên kết tài khoản này với sản phẩm Office của mình, nếu bạn cần cài đặt lại các ứng dụng, bạn sẽ sử dụng tài khoản Microsoft này thay vì khóa sản phẩm để cài đặt và kích hoạt Office.
Tôi có nên tạo tài khoản Microsoft không?
Nếu bạn đã đăng nhập vào Outlook.com, Hotmail, OneDrive, Skype, Xbox và Windows thì bạn đã có tài khoản Microsoft. Hãy sử dụng tài khoản đó thay vì tạo tài khoản Microsoft mới.
Bạn quên tên người dùng tài Microsoft của mình
Tôi gặp sự cố khi đăng nhập vào tài khoản Microsoft của mình
Tại sao tôi cần có tài khoản Microsoft?
Tài khoản Microsoft bạn thay thế khóa sản phẩm và giúp bạn cài đặt lại Office dễ dàng hơn trong tương lai. Bạn phải có Tài khoản Microsoft để sử dụng Office trên thiết bị mới của mình.
Lưu ý: Nếu sản phẩm Office của bạn không có tài khoản Microsoft liên kết, hãy xem mục Cài đặt lại Office từ Microsoft Store.
Khóa sản phẩm của tôi ở đâu?
Không có khóa sản phẩm nào được cung cấp hoặc cần thiết. Để cài đặt lại Office hoặc quản lý đăng ký Microsoft 365 của bạn, hãy sử dụng tài khoản Microsoft của bạn để đăng nhập vào trang Đăng ký & dịch vụ của bảng điều khiển tài khoản Microsoft bạn. (Hoặc đối với một số phiên bản, bạn có thể cần cài đặt lại Office từ ứng Microsoft Store.)
Mẹo: Nếu bạn không thể kích hoạt Office, hãy xem tab Bạn cần trợ giúp? ở trên để giúp bạn khắc phục sự cố.
Để xác minh rằng Windows đã được kích hoạt, hãy làm như sau:
-
Chọn nút Bắt đầu , rồi chọn Cài đặt .
-
Chọn Hệ thống, sau đó chọn Kích hoạt. Trang này cho biết Windows có được kích hoạt hay không.
Quay lại và hoàn tất các bước kích hoạt Office còn lại.
Nếu bạn gặp sự cố khi kích hoạt Office trên PC mới, hãy xem các mục bên dưới để được trợ giúp.
Tôi đặt lại hoặc nhân bản Windows trước khi kích hoạt Office và bây giờ Office sẽ không kích hoạt
Khi bạn mua thiết bị mới đi kèm với giấy phép kỹ thuật số cho Office Home and Business, bạn phải quy đổi giấy phép này và liên kết giấy phép đó với tài khoản Microsoft sau khi kích hoạt Windows. Nếu bạn đặt lại hoặc sao chép Windows trước khi quy đổi giấy phép Office thì giấy phép sẽ bị loại bỏ và bạn không thể kích hoạt Office. Để khắc phục sự cố này, hãy xem khôi phục giấy phép Office được cài đặt sẵn đã bị loại bỏ khi Windows được đặt lại hoặc nhân bản
Tôi đang cố gắng kích hoạt Office trên PC mới của mình nhưng thay vào đó lại gặp mã lỗi 0xc004f200
Lỗi này có thể xảy ra khi bạn cố gắng kích hoạt Office trước khi kích hoạt Windows. Để khắc phục sự cố này, hãy xem 0xC004F200 khi bạn kích hoạt Office được cài đặt sẵn trên PC mới.
Tôi đã mua Office cùng với PC nhưng không thể tìm thấy bản cài đặt Office của mình
Để tìm và khởi động ứng dụng Office được cài đặt sẵn, hãy nhấn vào nút Bắt đầu ở góc dưới bên trái màn hình, rồi cuộn xuống cho đến khi bạn tìm thấy ứng dụng Office, chẳng hạn như Word hoặc Excel hoặc nhập tên ứng dụng, rồi chọn biểu tượng ứng dụng để mở. Để biết trợ giúp chi tiết hơn, hãy xem mục Bạn không thể tìm thấy các ứng dụng Office trong Windows 10, Windows 8 hoặc Windows 7?
Lưu ý: Đảm bảo bạn đã tìm các ứng dụng Office như Word, Excel hoặc PowerPoint vì có một sự cố riêng về việc tìm các ứng dụng Outlook, Access hoặc Publisher trên PC mới có tích hợp Office.
Nếu không có bước nào ở trên phù hợp với bạn, hãy liên hệ với nhà bán lẻ hoặc nhà sản xuất PC của bạn để được trợ giúp.
Tôi đã nhận được PC thay thế hoặc sử dụng nút phục hồi trên PC mới của mình
Để được trợ giúp kích hoạt lại Office sau khi sử dụng nút phục hồi hoặc trên PC thay thế, hãy xem mục Bị thiếu Outlook, Access và Publisher sau khi sử dụng nút phục hồi.
Tôi không thể khởi động các ứng dụng Office được cài đặt sẵn sau khi hoàn thành kích hoạt
Sau khi kích hoạt, nếu bạn liên tục được đưa về trang Hãy bắt đầu, hãy xem mục Không thể khởi động các ứng dụng Office sau khi kích hoạt Office.
Tôi đã cài đặt bản Office của riêng mình nhưng tôi vẫn nhìn thấy màn hình Dùng thử, Mua và Kích hoạt
Điều này có thể xảy ra nếu bạn gỡ cài đặt bản Office được cài đặt sẵn và cài đặt một phiên bản Cấp phép Số lượng lớn của Office. Để khắc phục sự cố này, hãy xem Mục Office liên tục nhắc bạn kích hoạt trên PC mới.











