Tận dụng thêm email của bạn với Outlook trên web. Chúng tôi đã hợp lý hóa tính năng tìm kiếm để giúp bạn tìm được nội dung mình cần dễ dàng hơn bao giờ hết và các tính năng mới như Tệp và bản xem trước tệp đính kèm cho phép bạn xem ảnh và tệp mà không cần rời khỏi hộp thư đến.
Để nhanh chóng thay đổi thiết đặt để hộp thư đến của bạn có giao diện theo cách bạn muốn, hãy xem mục Thay đổi giao diện hộp thư của bạn trong Outlook.com và Outlook trên web mới.
Để xem video về các tính năng mới và được cập nhật, hãy xem Tìm hiểu thêm về các Outlook trên web.
Có gì mới trong Outlook trên web
Khi đăng nhập vào Outlook trên web, bạn sẽ vào thẳng hộp thư đến của mình.

|
Mô tả |
Hành động |
|
Thư |
Tạo một thư bằng cách chọn Thư mới. |
|
Danh sách thư mục |
Danh sách bao gồm các thư mục trong hộp thư của bạn. Danh sách có thể bao gồm các thư mục khác, như thư mục Yêu thích và Lưu trữ. Chọn Bung Bấm chuột phải vào thư mục hiện có và chọn Tạo thư mục con mới. Xem mục Thao tác với thư mục thư trong Outlook trên web để tìm hiểu thêm về các thư mục sẵn có. |
|
Hộp tìm kiếm |
Trong hộp Tìm kiếm, nhập tên hoặc địa chỉ email của người hoặc từ khóa mà bạn muốn tìm kiếm, rồi nhấn Enter hoặc chọn
|
|
Danh sách thư |
Thư trong thư mục hiện tại được liệt kê. Có thể có một cảnh báo trực quan rằng thư là chưa đọc, chứa tệp đính kèm hoặc được gắn cờ. Ở đầu danh sách thư, bạn có thể chọn cách mình muốn xem danh sách. Chọn Bộ lọc, rồi chọn giữa các tùy chọn Tất cả, Chưa đọc, Đến tôi, Được gắn cờ hoặc Sắp xếp theo. Mỗi thư đều có một thanh công cụ mini. Đối với từng thư, bạn có thể xóa, đánh dấu là chưa đọc, gắn cờ cho thư hoặc ghim để giữ thư này ở đầu thư mục của bạn. |
|
Ngăn đọc |
Cuộc hội thoại hoặc thư bạn đã chọn sẽ xuất hiện trong ngăn đọc. Sử dụng thanh lệnh bên trên ngăn đọc để thực hiện các hành động phổ biến như xóa, lưu trữ, quét dọn, di chuyển email hoặc phân loại.
Chọn Xem |
Theo dõi các cuộc hẹn, cuộc họp hoặc bất kỳ sự kiện nào khác từ mọi nơi. Thêm, chỉnh sửa hoặc xóa các sự kiện sử dụng dạng xem hàng ngày, hàng tuần hoặc hàng tháng. Để biết thêm thông tin về cách làm việc với lịch trong Outlook trên web, hãy đi tới mục Tạo, sửa đổi hoặc xóa yêu cầu cuộc họp hoặc cuộc hẹn trong Outlook trên web.
|
Mô tả |
Hành động |
|
Sự kiện mới |
Tạo một sự kiện mới bằng cách chọn Sự kiện mới. Sau đó, điền các thông tin về sự kiện. |
|
Lịch của bạn |
Bên dưới Lịch, Lịch của tôi là lựa chọn mặc định và hiển thị lịch ở dạng xem Tháng. Bạn có thể di chuyển tiến lên hoặc lùi lại qua các tháng trong lịch bằng cách sử dụng các mũi tên phía trên lịch. Bạn có thể thêm các lịch khác, ví dụ: lịch nghỉ lễ, bằng cách chọn Khám phá lịch ở ngăn bên trái. Sau khi bạn thêm lịch mới, bạn có thể chọn hiển thị hoặc không hiển thị lịch đó bằng cách chọn hoặc bỏ chọn tùy chọn lịch. Nếu bạn quyết định không muốn sử dụng lịch đã tạo, bấm chuột phải vào lịch, rồi chọn Loại bỏ > Xóa. |
|
Lịch khác |
Bạn có thể xem một lúc nhiều lịch, thêm các lịch khác và chọn lịch muốn hiển thị, cũng như tạo các lịch mới. |
|
Tùy chọn dạng xem |
Chọn dạng xem lịch của bạn: Ngày, Tuần làm việc, Tuần hoặc Tháng. Để trở về ngày hôm nay, chọn Hôm nay ở phía bên trái thanh lệnh bên trên lịch. |
|
Ngăn Lịch |
Chọn một ngày cụ thể trong lịch, mọi cuộc hẹn hoặc sự kiện đã lên lịch cho ngày đó sẽ được liệt kê trong khu vực này. Bạn cũng có thể chọn vị trí ngày hoặc thời gian, rồi tạo một cuộc hẹn hoặc sự kiện mới. |
Sử dụng trang Mọi người để tìm, xem, tạo, chỉnh sửa các liên hệ và danh sách liên hệ. Để tìm hiểu thêm về cách quản lý liên hệ trong Outlook trên web, hãy đi tới Sử dụng liên hệ trong Outlook trên web.
|
Mô tả |
Hành động |
|
Hộp tìm kiếm |
Bắt đầu nhập vào hộp tìm kiếm để tìm một liên hệ hoặc danh sách liên hệ. |
|
Thanh công cụ |
Thêm một liên hệ vào mục Yêu thích của bạn bằng cách chọn liên hệ trong danh sách, rồi chọn Thêm vào mục yêu thích. Khi bạn thêm một ai đó là yêu thích trong Mọi người, những liên hệ đó cũng sẽ hiển thị bên dưới Yêu thích trong Thư và ngược lại, miễn là liên hệ đó có địa chỉ email. Để nhập liên hệ từ các dịch vụ email khác, hãy xuất liên hệ hoặc dọn sạch liên hệ trùng lặp, chọn một tùy chọn từ menu Quản lý. |
|
Liên hệ của tôi trong ngăn bên trái |
Yêu thích: Hiển thị các liên hệ bạn đã thêm làm liên hệ yêu thích trong Mọi người hoặc Thư. Mọi liên hệ: Hiển thị các liên hệ từ mọi thư mục. Mọi danh sách liên hệ: Hiển thị các danh sách liên hệ từ mọi thư mục. Được đề xuất: Liên hệ được đề xuất, dựa trên thư bạn đã gửi hoặc nhận từ những địa chỉ không có trong danh bạ của bạn. Danh bạ trong Thư mục: Đây là thư mục mặc định cho các liên hệ và danh sách liên hệ. Chọn Thư mục mới để tạo thêm thư mục. 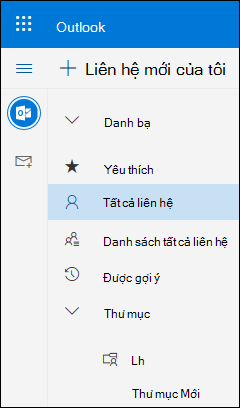 |
|
Liên hệ hoặc danh sách liên hệ |
Hiển thị các liên hệ hoặc danh sách liên hệ tùy theo mục bạn đã chọn ở ngăn bên trái. Chọn một liên hệ hoặc danh sách liên hệ để xem các chi tiết trong thẻ liên hệ ở bên phải. Bạn cũng có thể chọn nhiều liên hệ — ví dụ: để gửi email cho các liên hệ đã chọn. Đối với các liên hệ, bạn có thể chọn Bộ lọc ở phía trên bên phải để chọn nội dung cần hiển thị trong danh sách, cũng như cách sắp xếp. |
|
Thẻ liên hệ |
Xem hoặc chỉnh sửa thông tin về liên hệ hoặc danh sách liên hệ. Liên hệ với người khác trực tiếp bằng cách chọn Bắt đầu trò chuyện hoặc Gửi email. |
Sử dụng Tác vụ để tạo, quản lý và theo dõi những công việc bạn muốn hoàn thành. Bạn có thể tìm hiểu thêm về các tác vụ mới và cổ điển trong Outlook trên web bằng cách đi tới Sử dụng Tác vụ trong Outlook trên web.
|
Mô tả |
Hành động |
|
Danh sách tác vụ |
Nhiệm vụ bao gồm bốn danh sách mặc định, cùng với bất kỳ danh sách nhiệm vụ nào khác mà bạn tạo. |
|
Nội dung danh sách tác vụ |
Xem và quản lý các tác vụ trong danh sách được chọn từ cửa sổ này. Đây cũng là nơi bạn có thể tạo nhiệm vụ mới. Bấm chuột phải vào một tác vụ để biết danh sách các tùy chọn, hoặc chọn một tác vụ để xem và quản lý chi tiết về tác vụ đó. |
|
Ngăn chi tiết tác vụ |
Sau khi bạn đã chọn một tác vụ, bạn có thể sử dụng ngăn chi tiết để thực hiện những việc như thêm thông tin, thêm các bước hoặc đánh dấu là quan trọng. |
Nhận thêm trợ giúp về Outlook trên web mới
Email: Soạn thảo hoặc trả lời
Tạo, trả lời hoặc chuyển tiếp thư email trong Outlook trên web
Tạo và thêm chữ ký email trong Outlook trên web
Đính kèm tệp trong Outlook trên web
Bật tự động chuyển tiếp trong Outlook trên web
Email: Tùy chỉnh cài đặt
Cá nhân hóa trải nghiệm Thư mới trong Outlook trên web
Hộp thư đến Ưu tiên dành cho Outlook
Lịch
Cài đặt lịch trong Outlook trên web
Sử dụng Trợ lý Lập lịch biểu trong Outlook trên web
Chia sẻ lịch của bạn trong Outlook trên web
Tạo, sửa đổi hoặc xóa yêu cầu họp hoặc cuộc hẹn trong Outlook trên web
Nhập hoặc đăng ký nhận lịch trong Outlook trên web
Quản lý lịch của người khác trong Outlook trên web

















