Những câu hỏi hàng đầu về kiểm nhập, kiểm xuất và phiên bản
Cách kiểm xuất, kiểm nhập hoặc bỏ thay đổi đối với tệp trong thư viện.
Không, kiểm xuất tệp chỉ thay đổi điều kiện của tệp để chỉ cho phép bạn chỉnh sửa tệp.
Nếu bạn kiểm xuất một tệp và không lưu lại, các thay đổi của bạn sẽ không được lưu. Nếu bạn muốn giữ lại các thay đổi, hãy luôn lưu tệp.
Cách bạn lưu tệp tùy thuộc vào trình soạn thảo hoặc công cụ bạn đang sử dụng. Nếu bạn chỉnh sửa tệp văn bản trực tuyến, bạn cần bấm Lưu một cách rõ ràng. Tuy nhiên, nếu bạn chỉnh sửa trong ứng Microsoft 365, chẳng hạn như trong Word hoặc Excel, bạn có thể đóng tài liệu và tài liệu đó sẽ tự động lưu.
Nếu bạn kiểm xuất tệp, lưu tệp, rồi bỏ kiểm xuất, thay đổi của bạn sẽ không được lưu trở lại thư viện.
Theo mặc định, bất kỳ ai có quyền chỉnh sửa trong thư viện tài liệu đều có thể thay đổi tệp. Tuy nhiên, bạn có thể thiết lập thư viện để yêu cầu ai đó kiểm xuất tệp trước khi thay đổi nó.
Bạn cần phải là chủ sở hữu thư viện tài liệu hoặc người quản trị site hoặc có quyền so sánh để thực hiện thiết đặt này.
-
Mở thư viện mà bạn muốn yêu cầu kiểm xuất.
-
Trong SharePoint, bấm Thiết đặt

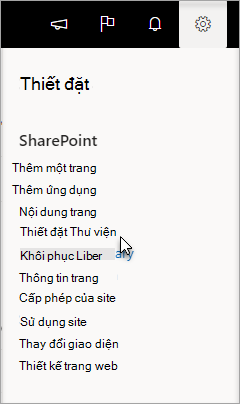
Trong SharePoint 2013 và SharePoint 2016, chọn Trang, rồi chọn Cài đặt Thư viện.
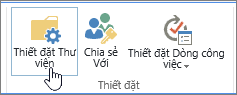
-
Trong trang Cài đặt, chọn Thiết đặt lập phiên bản.
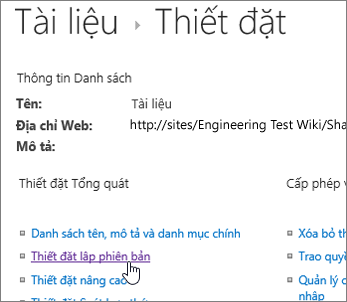
-
Trong trang Thiết đặt Lập phiên bản, cuộn xuống và bấm Có để Yêu cầu kiểm xuất tài liệu trước khi có thể chỉnh sửa được.

Theo mặc định, thư viện tài liệu cho phép các thành viên có quyền sửa đổi và chỉnh sửa tệp mà không cần kiểm xuất. Để ngăn chặn điều này, hãy bật tính năng kiểm xuất bắt buộc trong thư viện. Bạn cần phải là chủ sở hữu thư viện tài liệu hoặc người quản trị site hoặc có quyền so sánh để thực hiện thiết đặt này.
-
Mở thư viện mà bạn muốn yêu cầu kiểm xuất.
-
Trong SharePoint, bấm Thiết đặt

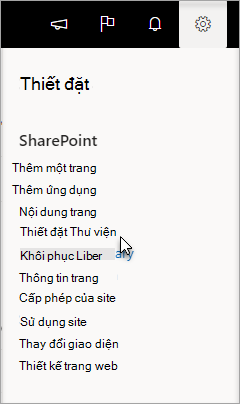
Trong SharePoint 2013 và SharePoint 2016, chọn Trang, rồi chọn Cài đặt Thư viện.
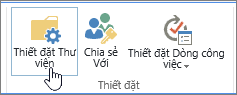
-
Trong trang Cài đặt, chọn Thiết đặt Lập phiên bản.
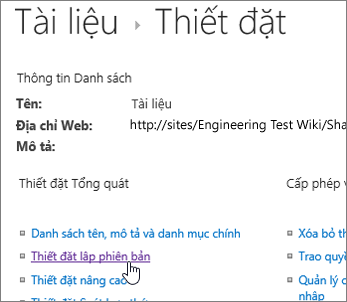
-
Trong trang Thiết đặt Lập phiên bản, cuộn xuống và bấm Có để Yêu cầu kiểm xuất tài liệu trước khi có thể chỉnh sửa được.

Cách nhanh chóng để xem ai đã kiểm xuất cột là di chuột qua biểu tượng Đã kiểm xuất 
Bạn cũng có thể thêm cột Đã kiểm xuất Bởi vào dạng xem mặc định của thư viện. Bằng cách này, mọi người có thể dễ dàng xem ai đã kiểm xuất tài liệu. Để tìm hiểu cách thêm cột Đã kiểm xuất Bởi trong SharePoint, hãy xem Tạo cột trong danh sách hoặc thư viện.
Xem thêm thông tin
-
Để biết SharePoint 2013 và SharePoint 2016, hãy xem mục Tạo, thay đổi hoặc xóa dạng xem của danh sách hoặc thư viện.
-
Để biết SharePoint hãy xem tạo dạng xem tùy chỉnh cho thư viện tài liệu
Lập phiên bản là một cách để tạo lịch sử những thay đổi của tài liệu đòi hỏi chu kỳ phát hành có kiểm soát các phiên bản chính, hoặc các phiên bản chính và phụ.
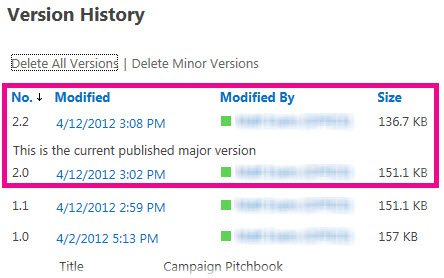
Bật lập phiên bản
Bật và đặt cấu hình lập phiên bản cho một danh sách hoặc thư viện
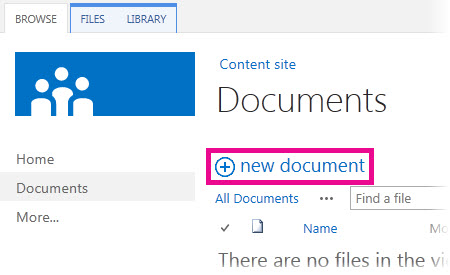
Dùng kéo và thả
Phương thức phổ biến nhất để tải tệp lên là bằng cách kéo chúng từ máy tính hoặc thư mục mạng vào thư viện tài liệu. Trước tiên, hãy mở thư viện trên site của bạn. Sau đó tìm tài liệu trên máy tính mà bạn muốn tải lên, chọn tài liệu và kéo chúng vào vùng không gian trong thư viện của bạn ở chỗ có thông báo là kéo tệp vào đây.
Nếu bạn không thấy tùy chọn để kéo và thả tệp, hãy cài đặt phiên bản mới nhất của phần mềm trình duyệt hoặc Microsoft Office. Tính năng này yêu cầu tối thiểu office 2013 hoặc phiên bản mới nhất của Microsoft Edge, Internet Explorer, Firefox hoặc Chrome.
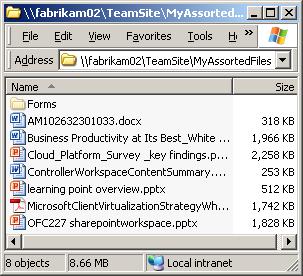
Dùng lệnh Mở bằng Explorer
Lệnh này mở Windows Explorer trên máy tính của bạn, nhưng hiển thị cấu trúc thư mục trên máy chủ bên dưới site. Thỉnh thoảng, bạn có thể cần sao chép hoặc di chuyển nhiều tài liệu trong thư viện sang một thư viện khác.
Lưu ý: Mở bằng Explorer trong SharePoint 2013 và SharePoint 2016, hoặc Xem trong File Explorer với SharePoint hoạt động trong Internet Explorer 10 hoặc 11. Microsoft Edge, Google Chrome hoặc Mozilla FireFox không hỗ trợ trình duyệt này.
Ví dụ, bạn có thể muốn di chuyển toàn bộ tài liệu được tạo hơn một năm trước đây trong một thư viện sang một thư viện khác để lưu trữ thông tin. Hoặc, bạn có thể muốn sao chép tài liệu từ thư viện bạn sở hữu của một site sang thư viện khác trong một site con khi bạn thay đổi nhóm làm việc.
Bạn cũng có thể sửa đổi tài liệu trong thư mục, như sao chép, đổi tên, xóa bỏ, v.v.
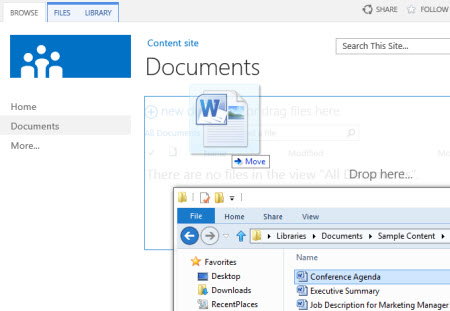
Dùng lệnh tài liệu mới
Trong khung chú thích Tạo tệp mới, hãy bấm vào TẢI LÊN TỆP HIỆN CÓ. Trong hộp thoại hiện ra, bấm Duyệt để tải từng tệp lên.
Lợi ích của phương thức này là phương thức hoạt động bất kể trình duyệt của bạn là gì và ở phiên bản nào.
Những mẹo liên quan về kiểm nhập, kiểm xuất và phiên bản
Dù bạn tải tệp lên bằng cách nào, thì hãy lưu ý những vấn đề sau về kiểm xuất, kiểm nhập và phiên bạn khi chúng được bật:
-
Nếu bạn đang tải tệp lên thư một thư viện có đòi hỏi phải kiểm xuất tệp thì tệp sẽ được kiểm xuất trước cho bạn. Bạn vẫn cần phải kiểm nhập tệp trước khi người khác có thể chỉnh sửa tệp.
-
Nếu thư viện được cấu hình để theo dõi phiên bản của tệp, bạn thường thêm tệp đã tải lên làm phiên bản mới, phiên bản này sẽ trở thành một phần của lịch sử phiên bản tệp.
-
Nếu thư viện yêu cầu bạn thêm các giá trị vào một hoặc nhiều cột thư viện, chẳng hạn như tên phòng ban hay số dự án, bạn vẫn phải chỉnh sửa các giá trị đó và kiểm nhập tài liệu trước khi hoàn tất thao tác tải lên.
Thông tin khác
-
Để biết SharePoint 2013 và SharePoint 2016, hãy xem mục Tải lên tệp hoặc tạo tệp trong thư viện
-
Để biết SharePoint và Microsoft 365, hãy xem mục Tải tệp và thư mục lên thư viện tài liệu
Bạn có thể lấy một tài liệu mới để thêm dưới dạng một phiên bản mới là kiểm xuất tài liệu đã thoát và thay thế tất cả nội dung bằng phiên bản mới. Sau khi đã sửa đổi phiên bản đã kiểm xuất, hãy kiểm nhập lại. SharePoint sẽ tạo một bản sao mới, giữ lại các phiên bản cũ hơn (cho phép bạn đặt cấu hình cho bản sao đó). Để biết thêm thông tin về lập phiên bản, hãy xem mục Lập phiên bản hoạt động như thế nào trong danh sách hoặc thư viện?.
Không, rất tiếc từ môi trường SharePoint không có cách nào để đặt lời nhắc hoặc ngày kiểm xuất tài liệu. Có giao diện lập trình ứng dụng (API) sẽ cho phép nó, nhưng họ yêu cầu một chương trình tùy chỉnh để được viết. Trò chuyện với người quản trị hoặc người thiết kế site của bạn.
Khi làm việc trực quan, hãy theo dõi biểu tượng đã kiểm xuất 
Nếu bạn tải tệp lên thư viện yêu cầu phải kiểm xuất tệp thì tệp sẽ được kiểm xuất trước cho bạn. Bạn có thể nhìn thấy các tệp đó nhưng người khác không thể nhìn thấy và điều đó rất dễ bị bỏ qua. Trước khi người khác có thể nhìn thấy hoặc chỉnh sửa các tệp đó, hãy đảm bảo rằng bạn đã điền các thuộc tính bắt buộc, sau đó kiểm nhập các tệp.
Thông tin khác
-
Để biết thêm chi tiết về việc kiểm nhập và kiểm xuất tệp trong SharePoint, hãy xem mục Kiểm xuất hoặc kiểm nhập tệp trong thư viện tài liệu.
-
Để biết thêm chi tiết về việc kiểm nhập và kiểm xuất tệp trong SharePoint 2013 và SharePoint 2016, hãy xem mục Kiểm xuất, kiểm nhập hoặc bỏ thay đổi đối với tệp trong thư viện .
-
Để tải tệp lên SharePoint 2013 và SharePoint 2016, hãy xem mục Tải lên tệp hoặc tạo tệp trong thư viện.
-
Để tải tệp lên thư SharePoint, hãy xem mục Tải tệp và thư mục lên thư viện tài liệu.
Nếu ai đó gửi bạn nối kết tới tệp SharePoint và bạn bấm vào nối kết, hãy luôn đảm bảo rằng bạn đã đọc thanh tiêu đề để xem nó có thông báo trạng thái chỉ đọc trước khi bắt đầu chỉnh sửa không. Nếu có, thư viện đã được bật kiểm xuất và bạn cần kiểm xuất tệp đó. Bạn luôn có thể dẫn hướng tới thư viện bằng cách kiểm tra URL để xác định vị trí của thư viện.
Nhưng nếu tệp đó là tài liệu Office, chẳng hạn Word, Excel, hoặc PowerPoint, thì mọi việc sẽ dễ dàng hơn rất nhiều. Trước tiên hãy đặt tài liệu trong Chế độ chỉnh sửa, bấm vào tab Tệp, sau đó định vị nút Quản lý Phiên bản, để kiểm xuất tệp.
Tuy nhiên xin lưu ý rằng rất có thể có ai đó đã kiểm xuất tệp, vì vậy trong trường hợp này, lệnh Kiểm Xuất sẽ không sẵn dùng.
Bạn có thường xuyên nhìn thấy mục này không?
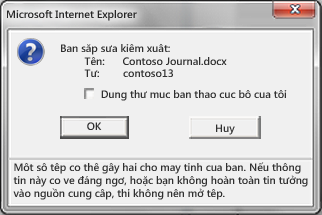
Tính năng bản thảo cục bộ đã xuất hiện ở một số phiên bản. Chọn Dùng thư mục bản thảo cục bộ của tôi cho phép lưu tệp ngoại tuyến và làm cho tệp dễ tìm thấy hơn trên máy tính của bạn, nếu bạn cần mở nó sau này trong khi bạn không kết nối vào mạng. Theo mặc định, thư mục đó có tên Bản thảo SharePoint và nằm trong thư mục Tài liệu hoặc Tài liệu của tôi. Bằng cách này, bạn không nhìn thấy hộp thoại này nếu bạn chọn hai hoặc nhiều tệp để kiểm xuất.
Nhưng mọi thứ đã thay đổi. Nếu bạn muốn làm việc với các tệp ngoại tuyến, cách tốt nhất hiện nay là dùng OneDrive cho cơ quan hoặc trường học, ứng dụng giúp bạn dễ dàng lưu bất kỳ thư viện tài liệu nào ngoại tuyến và tự động đồng bộ các thay đổi. OneDrive cho cơ quan hoặc trường học được cung cấp cùng với Office 2013, ngoài ra cũng có phiên bản độc lập của ứng dụng này.
Thông tin khác
Thư viện được sắp xếp vào các thư mục thường có dạng xem mặc định hiển thị tất cả các thư mục. Nếu bạn muốn kiểm nhập nhiều tệp ở nhiều thư mục, hãy tạo một dạng xem mới "trải đều" thư viện để bạn có thể xem tất cả các tệp trong một dạng xem mà không cần có các thư mục. Để thực hiện điều này, hãy chọn Hiển thị tất cả các khoản mục không có thư mục bên dưới Thư mục trên trang Sửa Dạng xem. Trong khi đang tiến hành, bạn có thể tăng giới hạn tệp để có thể nhìn thấy tất cả các tệp ngay lập tức lúc bằng cách cũng tăng Số khoản mục cần hiển thị bên dưới Giới hạn Mục. Điều này giúp việc chọn toàn bộ các tệp bạn cần kiểm nhập trong một thao tác trở nên dễ dàng hơn rất nhiều.
Thông tin khác
-
Để biết SharePoint 2013 và SharePoint 2016, hãy xem mục Tạo, thay đổi hoặc xóa dạng xem của danh sách hoặc thư viện.
-
Để biết SharePoint hãy xem tạo dạng xem tùy chỉnh cho thư viện tài liệu.
Nếu bạn đã đồng bộ thư viện với OneDrive cho cơ quan hoặc trường học, bạn vẫn có thể kiểm xuất tệp trong trình duyệt. Bạn có thể thấy biểu tượng Đã kiểm xuất 
Tuy nhiên bạn có thể thực hiện các thao tác sau trong thư mục cục bộ của mình:
-
Bấm chuột phải vào tên tệp.
-
Chọn Xem Trực tuyến hoặc chọnOneDrive cho cơ quan hoặc trường học, rồi bấm Vào trình duyệt.
Giờ bạn có thể nhanh chóng nhìn thấy thư viện SharePoint và trạng thái kiểm xuất/kiểm nhập của bất kỳ tệp nào trong thư viện.
Bạn không cần phải đợi cho đến khi các tệp đó trở lại.
Người quản trị thư viện hoặc trang có thể dùng quyền Ghi đè Kiểm Xuất, vốn dùng để bật kiểm nhập trong tài liệu hoặc bỏ kiểm xuất tài liệu của người dùng khác. Tuy nhiên hãy lưu ý tới hệ quả của việc thực hiện thao tác này. Đồng nghiệp của bạn đang đi nghỉ và có thể muốn thêm bản sao cục bộ gồm những thay đổi của họ vào tài liệu trong thư viện và hai phiên bản cần được kết hợp, theo cách thủ công hay dùng các công cụ so sánh, chẳng hạn như các tính năng được Word và Excel cung cấp.
Thông tin khác
Nói một cách đơn giản, kiểm nhập và kiểm xuất tệp là một cách để khóa tệp để chỉnh sửa riêng sau đó mở khóa cho người khác. Hãy xem xét kiểu cộng tác của bạn khi tạo thư viện, sắp xếp tệp và quyết định cách hợp tác tốt nhất. Có một số cách để cộng tác với người khác trên các tài liệu. Bảng sau có thể giúp bạn quyết định cách nào là tốt nhất cho bạn.
|
Kiểu cộng tác |
Cách dùng điển hình |
Phương thức tốt nhất |
|---|---|---|
|
Không chính thức |
Tài liệu nhóm hàng ngày, chỉnh sửa ít hoặc không thường xuyên, thỉnh thoảng có xung đột chỉnh sửa |
Tắt yêu cầu kiểm xuất (Đây là thiết đặt thư viện mặc định) nhưng bạn vẫn có thể kiểm xuất riêng từng tệp nếu cần. |
|
Đồng tác giả |
Cộng tác tài liệu theo thời gian thực, dễ dàng với các sản phẩm Office trên máy khách và bằng cách dùng Office dành cho web |
Tắt yêu cầu kiểm xuất và tránh kiểm xuất tệp vì nó không tương thích với đồng tác giả |
|
Chính thức |
Chú thích, xem lại và phê duyệt tài liệu tuần tự |
Bật kiểm xuất bắt buộc |
Dưới đây là một số mẹo và thủ thuật bổ sung nếu bạn bật kiểm xuất trong thư viện:
-
Tránh để các tệp ở trạng thái được kiểm xuất quá lâu.
-
Thêm cột Kiểm xuất bởi vào dạng xem mặc định của thư viện. Bằng cách này, người khác có thể dễ dàng biết ai là người đã kiểm xuất tài liệu. Nếu cột này không ở trong dạng xem, bạn vẫn có thể di chuột qua biểu tượng Đã kiểm xuất

-
Hỏi trước khi ghi đè lên phần kiểm xuất của người khác.
-
Tránh chỉnh sửa tệp đã kiểm xuất.
-
Hãy nhớ rằng những người khác không nhìn thấy các thay đổi cho đến khi kiểm nhập.
Xem thêm thông tin
Nếu bạn vẫn gặp trục trặc hoặc gặp phải hành vi không mong muốn, có thể đã đến lúc để gửi yêu cầu dịch vụ.
Liên hệ với bộ phận hỗ trợ dành cho các sản phẩm dành cho doanh nghiệp - Quản trị Giúp










