Quan trọng: Bài viết này là dịch máy, hãy xem tuyên bố miễn trừ trách nhiệm. Bạn hãy tìm phiên bản tiếng Anh của bài viết này tại đây để tham khảo.
Không có một vài cách khác nhau bạn có thể thêm các clip âm thanh hoặc video vào trang SharePoint khi bạn sửa trang trong trình duyệt. Bạn có thể thêm phần Web phương tiện vào trang để phát một âm thanh cá nhân hoặc tệp video. Bạn có thể cấu hình động hiển thị video hoặc âm thanh bằng cách cấu hình phần Web truy vấn Nội dung để hiển thị tệp âm thanh hoặc video. Hoặc bạn có thể nhúng video từ một bên thứ ba video site chia sẻ bằng cách dùng mã nhúng.
Trong bài viết này
Thêm phần Web phương tiện vào trang
Bạn có thể dùng phần Web phương tiện để phát clip âm thanh hoặc video trên một trang. Để biết thông tin về các video và âm thanh định dạng cụ thể được hỗ trợ bởi phần Web phương tiện, hãy xem định dạng đa phương tiện hỗ trợ và giao thức trong Silverlight.
Bạn phải có quyền sửa trang để thực hiện theo quy trình này.
-
Đi tới trang bạn muốn Cập Nhật.
-
Trên tab trang của ruy-băng, bấm sửa.
-
Hãy thực hiện một trong những thao tác sau:
-
Nếu bạn đang sửa trang wiki hoặc trang phát hành, bấm vào một vị trí có thể sửa trên trang nơi bạn muốn thêm phần Web phương tiện, bấm tab chèn bên dưới Công cụ sửa trên ribbon, sau đó bấm Video và âm thanh.
-
Nếu bạn đang chỉnh sửa một trang phần Web, hãy bấm Thêm phần Web trong cột hoặc vùng bạn mà bạn muốn nhúng đa phương tiện. Bên dưới thể loại, bấm đa phương tiện và nội dung. Dưới Phần Web, bấm Phần Web phương tiện, sau đó bấm Thêm.
-
-
Khi phần Web phương tiện sẽ xuất hiện trên trang, bấm vào văn bản cho biết Bấm vào đây để cấu hình.
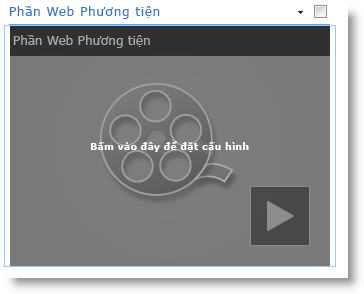
-
Bấm vào tab Tùy chọn phương tiện trên ruy-băng.
-
Để cấu hình phần Web phương tiện để hiển thị cụ thể âm thanh hoặc video tệp, trỏ đến Thay đổi phương tiện, và sau đó chọn một trong các thao tác sau:
-
Để tải lên tệp từ máy tính của bạn, bấm Từ máy tính, hãy duyệt đến vị trí của tệp bạn muốn, sau đó bấm OK.
-
Để nhúng một video đã lưu vào một site SharePoint, hãy bấm Từ SharePoint, sau đó và sau đó duyệt đến vị trí trên trang web của bạn, chẳng hạn như một Thư viện tài sản, nơi lưu tệp video và âm thanh. Chọn tệp bạn muốn, sau đó bấm OK.
-
Để nhúng video từ một trang web chia sẻ video, bấm Từ địa chỉ, và sau đó nhập URL cho tệp mà bạn muốn sử dụng và sau đó bấm OK.
Phần Web phương tiện hỗ trợ phát tệp từ các địa chỉ URL trỏ trực tiếp đến một tệp video. Ví dụ: http://contoso.com/VideoFile.wmv. Nếu bạn dùng mã nhúng hoặc nối kết cho trang chứa video chia sẻ, họ sẽ không hoạt động. Để biết thông tin về việc nhúng video bằng cách dùng mã nhúng, hãy xem nhúng video trên một trang bằng cách dùng mã nhúng.
-
-
Khi bạn đã chọn tệp mà bạn muốn, hãy bấm OK.
-
Trong nhóm xem trước , trỏ đến Thay đổi ảnhvà chọn tệp ảnh bạn muốn hiển thị dưới dạng xem trước cho tệp âm thanh hoặc video. Nếu bạn không Cập Nhật bản xem trước ảnh, hình ảnh mặc định cho loại tệp sẽ được hiển thị.
-
Trong nhóm thuộc tính , hãy xác định tiêu đề bạn muốn hiển thị cho phần Web. Bạn cũng có thể xác định xem bạn muốn tệp sẽ tự động phát khi trang được tải, hoặc nếu nó nên lặp vòng cho đến khi ngừng.
-
Trong nhóm Kiểu trình phát trên ruy-băng, trỏ tới kiểu rồi chọn kiểu bạn muốn cho trình phát đó.
-
Trong nhóm kích cỡ trên ruy-băng, bạn có thể hoặc bạn có thể chỉ định bất kỳ thay đổi nào bạn muốn thực hiện với kích thước ngang và dọc của player.
Cấu hình phần Web truy vấn Nội dung để hiển thị video
Bạn có thể dùng phần Web truy vấn Nội dung để thêm một động hiển thị các tệp âm thanh hoặc video vào một trang. Điều này rất hữu ích nếu bạn muốn thêm phần vào trang của bạn mà tính năng "đầu xếp" video, hoặc tất cả các video với thẻ siêu dữ liệu cụ thể.
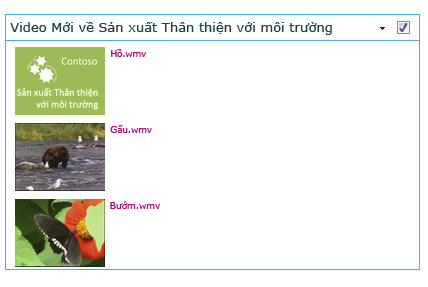
Khi bạn thêm phần Web truy vấn Nội dung vào một trang, bạn có thể cấu hình nó để truy vấn cho tất cả nội dung các mục trên một trang web có đáp ứng tiêu chí cụ thể. Nó rồi Hiển thị kết quả của truy vấn đó trên trang. Nếu nội dung mới được thêm vào trang và nó có đáp ứng các tiêu chí cho truy vấn, nó cũng sẽ được hiển thị trong phần Web. Phần Web truy vấn Nội dung có thể trả về nội dung từ một thư viện hay danh sách riêng lẻ, hoặc từ nhiều danh sách và thư viện trên một tuyển tập trang.
Bạn phải có quyền sửa trang để thực hiện theo quy trình này.
Quy trình này giả định bạn muốn hiển thị video, nhưng nó cũng sẽ hoạt động cho tệp âm thanh hoặc hình ảnh.
-
Đi tới trang bạn muốn Cập Nhật.
-
Trên tab trang của ruy-băng, bấm sửa. Thực hiện một trong các thao tác sau:
-
Nếu bạn đang sửa trang wiki hoặc trang phát hành, bấm vào một vùng có thể sửa trang nơi bạn muốn thêm phần Web truy vấn Nội dung. Bấm vào tab chèn trên ruy-băng Công cụ sửa , sau đó bấm Phần Web. Dưới thể loại, hãy bấm Tổng hợp nội dung. Dưới Phần Web, bấm Truy vấn Nội dung, sau đó bấm Thêm.
-
Nếu bạn đang chỉnh sửa một trang phần Web, hãy bấm Thêm phần Web trong cột hoặc vùng bạn nơi bạn muốn thêm phần Web truy vấn Nội dung. Dưới thể loại, hãy bấm Tổng hợp nội dung. Dưới Phần Web, bấm Truy vấn Nội dung, sau đó bấm Thêm.
-
-
Trong phần Web truy vấn Nội dung, hãy bấm vào mũi tên, sau đó bấm Sửa phần Web.
-
Bấm vào nối kết mở ngăn công cụ .
-
Trong ngăn công cụ truy vấn Nội dung, hãy bấm để bung rộng truy vấn.
-
Dưới nguồn, hãy xác định vị trí cho các mục bạn muốn hiển thị. Nếu cần thiết, hãy duyệt đến vị trí của trang cụ thể, site con, hoặc danh sách.
-
Nếu bạn đặt phạm vi truy vấn của bạn vào trang, dưới danh sách kiểu, xác định loại danh sách mà bạn muốn hiển thị mục. Nếu bạn đã chọn cụ thể danh sách hoặc thư viện trong bước 6, sau đó trường này sẽ được tự động nhập cho bạn.
-
Bên dưới Kiểu nội dung, dưới Hiển thị mục của nhóm kiểu nội dung này chọn Kiểu nội dung tài sản số.
-
Bên dưới Hiển thị mục của loại nội dung này, hãy chọn Video. If your organization has created customized versions of the digital asset content types, you may also want to select the Include child content types check box.
-
Hoặc bạn có thể, bên dưới Hướng tới khán giả, bạn có thể chọn để áp dụng khán giả lọc, sẽ hiển thị mục nhất định cho một số thông tin người xem, tùy thuộc vào cách hướng tới khán giả được cấu hình cho trang của bạn.
-
Dưới Bộ lọc bổ sung, bạn có thể dùng siêu dữ liệu mục để lọc gì được hiển thị. Ví dụ, nếu bạn muốn hiển thị video đã gắn thẻ với một từ khóa cụ thể, chọn Từ khóa doanh nghiệp với toán tử chứa bất kỳ, sau đó nhập giá trị mà bạn muốn.
-
Nếu bạn muốn thêm nhiều bộ lọc, hãy bấm và hoặc hoặc và xác định bộ lọc bổ sung.
-
Bung rộng bản trình bày, hãy thực hiện bất kỳ tùy chỉnh nào bạn muốn bên dưới gộp nhóm và sắp xếp, kiểuvà trường để hiển thị. Bên dưới kiểu, nó sẽ hữu ích để bảo đảm bảo rằng hộp kiểm phát đa phương tiện nối kết trong trình duyệt được chọn nếu bạn muốn khách truy cập site có thể phát trích đoạn phương tiện trực tiếp trong trình duyệt.
Khi ban đầu bạn cấu hình phần Web truy vấn Nội dung, bạn có thể không biết cách bạn muốn cấu hình các mục dưới bản trình bày. Nó có thể hữu ích để trước tiên xem trước truy vấn của bạn trong phần Web và sau đó sửa lại lần nữa để thực hiện tùy chỉnh để hình thức của thông tin.
Ví dụ, nếu bạn không tùy chỉnh bất kỳ thiết đặt bên dưới bản trình bày, video có thể hiển thị ảnh xem trước lớn, mà không thể hoạt động với thiết kế của trang. Trong trường hợp đó, bạn có thể chọn kích thước ảnh cố định dưới kiểu | Mục kiểu cung cấp khách truy cập trang web với ảnh xem trước nhỏ họ có thể bấm để phát video. Ví dụ sau đây Hiển thị một phần Web nội dung truy vấn được hiển thị ba video. Nó đã được cấu hình với kích thước ảnh cố định.
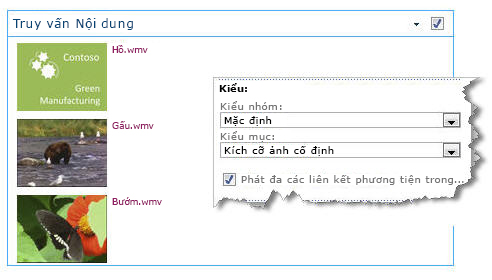
-
Bấm vào OK.
-
Lưu các thay đổi của bạn vào trang.
Để biết thêm thông tin về phần Web truy vấn Nội dung, hãy xem Hiển thị một dạng xem nội dung trang bằng cách thêm phần Web truy vấn Nội dung linh động.
Nhúng video trên một trang bằng cách dùng mã nhúng
Nếu bạn muốn dùng mã nhúng từ một bên thứ ba trang web chia sẻ video để thêm video vào một trang, bạn có thể làm bằng cách thêm mã nhúng vào phần Web trình soạn nội dung.
Bạn phải có quyền truy nhập trình thiết kế để làm theo quy trình này.
-
Định vị video mà bạn muốn nhúng trên trang, và sao chép mã nhúng.
-
Đi tới trang bạn muốn Cập Nhật.
-
Trên tab trang của ruy-băng, bấm sửa. Thực hiện một trong các thao tác sau:
-
Nếu bạn đang sửa trang wiki, bấm vào vị trí trên trang nơi bạn muốn thêm phần Web trình soạn nội dung, bấm vào tab chèn trên ruy-băng Công cụ sửa , sau đó bấm Phần Web. Bên dưới thể loại, bấm đa phương tiện và nội dung. Dưới Phần Web, bấm Trình soạn nội dung, sau đó bấm Thêm.
-
Nếu bạn đang chỉnh sửa một trang phần Web, hãy bấm Thêm phần Web trong cột hoặc vùng bạn mà bạn muốn nhúng đa phương tiện. Bên dưới thể loại, bấm đa phương tiện và nội dung. Dưới Phần Web, bấm Trình soạn nội dung, sau đó bấm Thêm.
-
-
Trong phần Web trình soạn nội dung, chỉ đến mũi tên và bấm Sửa phần Web.
-
Trong phần Web trình soạn nội dung, hãy nhập bất kỳ văn bản nào bạn muốn hiển thị cho giới thiệu về video.
-
Trên tab Định dạng văn bản của ruy-băng Công cụ sửa , trong nhóm đánh dấu , bấm HTML, sau đó bấm Sửa nguồn HTML.
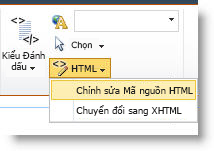
-
Dán mã nhúng vào hộp thoại Nguồn HTML , sau đó bấm OK.
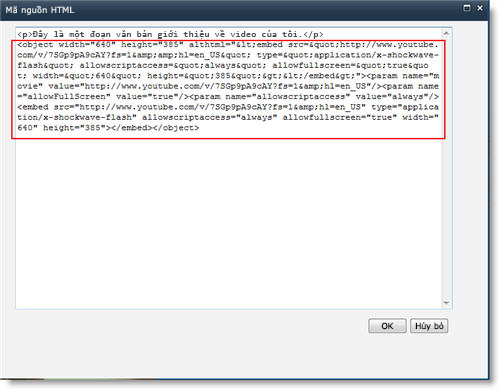
-
Lưu trang (hoặc lưu và kiểm nhập, nếu kiểm xuất bắt buộc đối với các trang trên trang web).
-
Bấm nút phát trên trình phát video nhúng để phát video.










