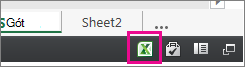Bạn đang chia sẻ từ OneDrive? Đến đây nào.
Vì sổ làm Excel dành cho web nhúng hiện được bật trên SharePoint Online, bạn có thể sử dụng chúng trong trang web hoặc blog của mình, nơi những người khác có thể xem và tương tác với chúng mà không cần phải đăng nhập vào SharePoint Online. Bạn có thể lấy URL cho sổ làm việc được lưu trữ Microsoft 365 và dùng URL đó để nhúng chúng trực tiếp vào trang web hoặc blog của bạn bằng cách đặt thuộc tính SRC của thành phần <> iframe> trên trang web.
Làm theo các hướng dẫn dưới đây để nhúng tài liệu SharePoint Online lưu trữ Excel dành cho web làm việc BI vào trang web hoặc blog của bạn.
Đặt quyền sổ làm việc
Trước khi bạn nhúng một sổ làm việc vào trang web hoặc blog của bạn, hãy đảm bảo sổ làm việc đó được chia sẻ với tất cả những người liên quan. Ví dụ, nếu bạn chạy blog công cộng, bạn sẽ muốn chia sẻ sổ làm việc với mọi người, bao gồm những người không thuộc tổ chức của bạn. Đây là cách bạn chia sẻ sổ làm việc:
-
Trong SharePoint Online, chọn menu Xem thêm (...) bên cạnh sổ làm việc bạn muốn chia sẻ, rồi bấm Chia sẻ.
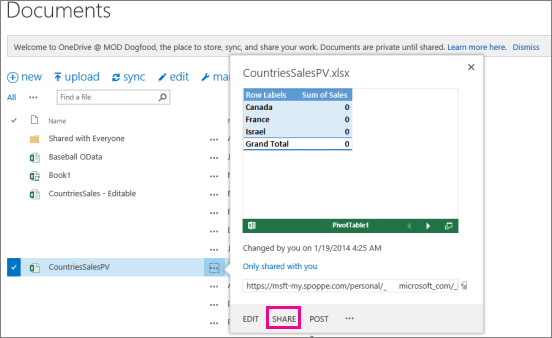
-
Trong hộp Mời mọi người , chọn Mọi người, rồi chọn Có thể xem.
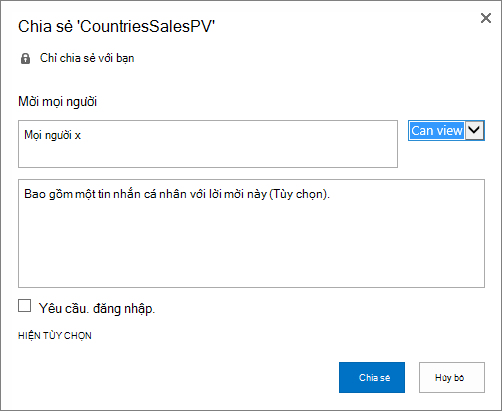
Lưu ý:
-
Có thể người quản trị SharePoint chặn tùy chọn mời Mọi người xem sổ làm việc. Trong trường hợp đó, hãy chọn Mọi người ngoại trừ người dùng bên ngoài thay vào đó hoặc tham khảo ý kiến người quản trị của bạn.
Hộp Yêu cầu Đăng nhập nên được bỏ chọn bất kể lựa chọn ở trên cho quyền truy nhập ẩn danh công cộng.
-
Có thể người quản trị SharePoint chặn quyền truy nhập ẩn danh bằng cách loại bỏ hộp Yêu cầu Đăng nhập và đặt mặc định là True. Trong trường hợp đó, vui lòng tham khảo ý kiến quản trị viên của bạn.
-
Bạn không thể sửa sổ làm Excel dành cho web được nhúng, nhưng những người có quyền phù hợp có thể mở sổ làm việc nhúng trong Excel, nơi họ có thể chỉnh sửa dữ liệu.
-
-
Để cho phép chia sẻ sổ làm việc với khách, hãy bỏ chọn hộp Yêu cầu đăng nhập và bấm Chia sẻ.
Lấy URL đến sổ làm việc công cộng
-
Chọn lại menu Xem thêm (...) bên cạnh sổ làm việc và bấm nối kết dành cho khách.
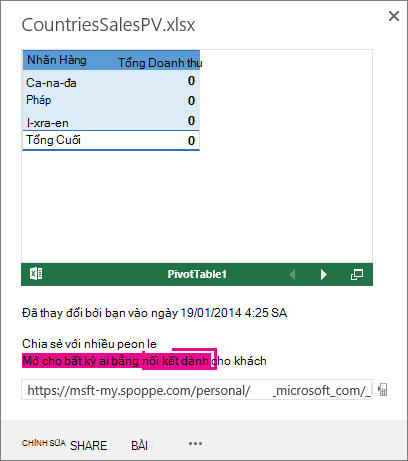
-
Chọn URL liên kết dành cho khách, sao chép, rồi dán vào Notepad.
-
Để bật sổ làm việc nhúng, hãy thay đổi URL như sau:
-
Để trình bày sổ làm việc dưới dạng sổ làm việc nhúng, hãy thêm hành động tham số URL = dạng xem nhúng ở cuối chuỗi URL.
-
Để cho phép tương tác với các bộ lọc và bảng Pivot trong sổ làm việc, hãy thêm tham số URL wdAllowInteractivity=True.
-
Để các tính năng BI như trực quan hóa Power View, PivotTable và slicer dựa trên Mô hình Dữ liệu hoạt động trong sổ làm việc được nhúng, hãy thêm chuỗi&wdbipreview=True.
-
Mẹo:
-
URL cuối cùng phải tương tự như URL này:
-
https://host/personal/user/_layouts/15/guestaccess.aspx?guestaccesstoken=2UdAHGlFpWVaJjkI32xuisKCQsULG6M6b%2fIjG1LYpRM%3d&docid=166d02b42f5a1443781a1de428d9518ee&action=embedview&wdbipreview=true
Xác định tham số bổ sung
Các tham số URL bổ sung có thể thay đổi cách trình bày sổ làm việc nhúng.
Đây là ví dụ về MỘT URL với các tham số bổ sung:
<iframe width="500" height="200" frameborder="0" scrolling="no" src=" https://host/personal/user/_layouts/15/guestaccess.aspx?guestaccesstoken=2UdAHGlFpWVaJjkI32xuisKCQsULG6M6b%2fIjG1LYpRM%3d&docid=166d02b42f5a1443781a1de428d9518ee&action=embedview&wdbipreview=true&wdHideSheetTabs=true&wdAllowInteractivity=True& Item=PivotTable1& ActiveCell=B4&wdHideGridlines=True &wdHideHeaders=True& wdDownloadButton=True">
Bảng sau đây hiển thị các tham số mà chúng tôi đã sử dụng trong URL ví dụ này và mô tả ngắn gọn hiệu ứng của chúng đối với việc trình bày sổ làm việc. Và đây là danh sách các cài đặt tham số mặc định:
|
Tham số URL |
Tác động |
Mặc định |
|---|---|---|
|
wdHideSheetTabs=True |
Ẩn các tab trang tính được hiển thị ở cuối tất cả các trang tính trong sổ làm việc. |
False |
|
wdAllowInteractivity=True |
Cho phép bạn tương tác với dữ liệu nếu sổ làm việc của bạn có bảng hoặc PivotTable có thể được sắp xếp và lọc. |
True |
|
Item=itemName |
Hiển thị một mục cụ thể. Nếu sổ làm việc của bạn bao gồm biểu đồ, bảng, PivotTable hoặc phạm vi đã đặt tên và bạn chỉ muốn hiển thị một trong các mục trong trang web của mình, hãy sử dụng tham số Mục để chỉ định mục đó. Để biết thông tin về phạm vi đã đặt tên và các mục đã đặt tên trong sổ làm việc Excel, hãy xem Xác định và sử dụng tên trong công thức. |
Chưa đặt |
|
ActiveCell=Tên Ô |
Xác định ô hiện hoạt (đã chọn) trong sổ làm việc nhúng khi trang web mở ra. Bạn có thể xác định ô hiện hoạt theo tham chiếu ô (chẳng hạn như A1) hoặc theo tên. Bạn cũng có thể sử dụng tham số này để xác định trang tính hiện hoạt bằng cách chọn một ô trong trang tính đó. Nếu bạn muốn chọn một trang tính Power View là hiện hoạt, hãy đặt tham số này thành A1, mặc dù không có lưới trên trang tính Power View. Nếu bạn không xác định ô hiện hoạt, dạng xem đã lưu cuối cùng sẽ được hiển thị. |
Dạng xem đã lưu cuối cùng sẽ được hiển thị. |
|
wdHideGridlines=True |
Ẩn đường lưới trang tính để có diện mạo rõ ràng hơn. |
False |
|
wdHideHeaders=True |
Ẩn tiêu đề cột và hàng. |
False |
|
wdTải xuốngButton=True |
Bao gồm nút Tải xuống để người xem có thể tải xuống bản sao sổ làm việc của riêng họ.
|
False |
Đặt kích cỡ khung
Bạn có thể đổi kích cỡ khung hiển thị sổ làm việc trên trang web của mình bằng cách sử dụng các thuộc tính html iframe chuẩn. Tìm giá trị chiều rộng và chiều cao (theo điểm ảnh) bên trong thẻ iframe và thay đổi các giá trị để có được kích cỡ khung hình bạn muốn.
<rộng iframe ="201" height="173" frameborder="0" scrolling="no"
Kiểm tra sổ làm việc đã phát hành
Là một blogger, bạn sẽ muốn kiểm tra xem sổ làm việc nhúng mà bạn đã phát hành có thể truy nhập được cho những người ẩn danh hay không. Dưới đây là một số cân nhắc cần cân nhắc:
-
Hỗ trợ đầy đủ của Power View yêu Silverlight. HTML 5 có thể giới hạn một số tính năng của Power View.
-
Một gói giấy phép cung cấp cho người tạo iframe hoặc quyền truy nhập đặc quyền sở hữu tệp mà người khác có thể không có. Để đảm bảo rằng người xem công cộng có thể xem sổ làm việc nhúng, hãy chạy một kiểm tra không xác thực bằng cách mở trình duyệt ở chế độ riêng tư và truy nhập vào sổ làm việc nhúng. Đây là cách thực hiện:
-
Mở trình duyệt ở chế độ riêng tư. Ví dụ: bấm vào Bắt đầu ở chế độ duyệt riêng tư trong IE hoặc Cửa sổ ẩn danh mới trong Chrome.
-
Dẫn hướng đến blog đã phát hành.
-
Xem và tương tác với sổ làm việc nhúng.
-
Giới hạn sổ làm việc nhúng
|
Tính năng |
Giới hạn Tối đa |
|---|---|
|
Kích cỡ sổ làm việc |
10 Mbyte |
|
Số lượng người xem đồng thời |
1000 Lưu ý:
|