Một số Office này cho phép bạn nhúng phông chữ vào tài liệu của mình. Bằng cách đó, nếu bạn chia sẻ tài liệu của mình với người chưa cài đặt cùng phông chữ mà bạn thực hiện, thì phông chữ, bố trí và kiểu dáng của tài liệu sẽ không thay đổi và các ký tự đặc biệt sẽ không chuyển thành hình chữ nhật vô nghĩa.
Trong những năm gần đây, chúng tôi đã di chuyển phông chữ Office của mình lên đám mây, vì vậy phông chữ này sẵn dùng cho tất cả người đăng ký Office có quyền truy nhập Internet và không cần nhúng phông chữ. Nhúng phông chữ vẫn hữu ích khi sử dụng phông chữ không chuẩn hoặc nếu bạn muốn người khác chỉnh sửa hoặc xem bản trình bày ngoại tuyến.
Ngoài ra, việc nhúng phông chữ tùy chỉnh vào tài liệu của bạn cũng giúp chuyển đổi trực tuyến thành tệp pdf.
Khi chúng tôi nhúng các phông chữ tùy chỉnh đó vào tài liệu, việc chuyển đổi trực tuyến sẽ sử dụng các phông chữ này (nếu chúng tuân theo các ràng buộc sau: Một số phông chữ của bạn không thể được lưu cùng với bản trình bày) để tránh thay thế phông chữ.
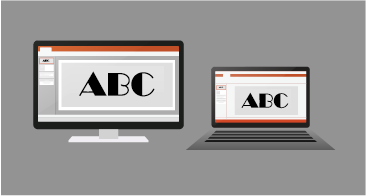
Nhúng phông chữ trong Word hoặc PowerPoint
-
Bấm tab Tệp rồi bấm Tùy chọn (ở gần góc dưới cùng bên trái của cửa sổ).
-
Trong cột bên trái, chọn tab Lưu .
-
Ở dưới cùng, bên dưới Duy trì độ trung thực khi chia sẻ bản trình bày này, chọn hộp kiểm Nhúng phông chữ trong tệp.
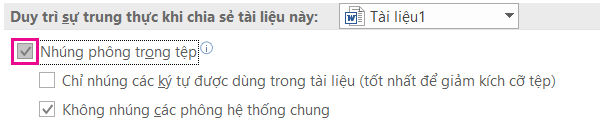
Bạn sẽ thấy hai hộp kiểm - chẳng hạn như Chỉ nhúng các ký tự được sử dụng trong bản trình bày và Không nhúng phông chữ hệ thống thông thường.
Việc chọn Chỉ nhúng các ký tự được dùng trong bản trình bày sẽ làm giảm kích cỡ tệp nhưng hạn chế việc chỉnh sửa tệp bằng cùng một phông chữ. Hộp kiểm này rất phổ biến cho cả PowerPoint và Word.
Trong Word, việc chọn Không nhúng phông chữ hệ thống thông thường có thể làm tăng kích cỡ tệp nhưng tốt nhất là cho phép người khác chỉnh sửa tài liệu và giữ nguyên phông chữ đó.
Trong PowerPoint, hộp kiểm thứ hai hơi khác nhau. Bạn có thể chọn hộp kiểm Nhúng tất cả các ký tự (tốt nhất để chỉnh sửa bởi người khác) nếu người khác có thể sửa tài liệu.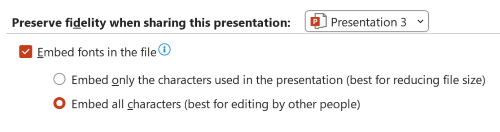
-
Bấm vào OK.
Khắc phục sự cố
-
Tính năng nhúng phông chữ của bạn vẫn không hoạt động? Không phải phông chữ TrueType nào cũng có thể được nhúng. Người tạo phông có thể đặt các tùy chọn khác nhau cho phông chữ của họ, bao gồm: Không nhúng, Xem trước/In, Có thể chỉnh sửa và Có thể cài đặt. Để xem mức nhúng phông chữ đã cài đặt của bạn là gì, hãy đi Panel điều khiển trong Windows và bấm Phông chữ. Bấm vào phông chữ sẽ hiển thị thiết đặt Khả năng nhúng phông chữ.
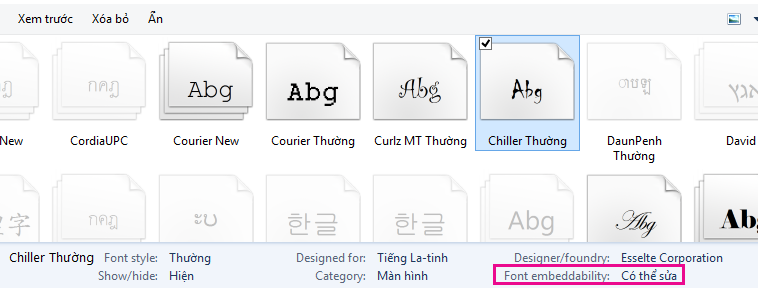
-
Kích cỡ tệp của bạn có quá lớn sau khi nhúng phông chữ không? Một số phông chữ nhất định có thể rất lớn so với những phông chữ khác, vì vậy, nếu bạn quan tâm đến kích cỡ tệp, hãy cân nhắc sử dụng phông chữ thay thế. Nếu bạn muốn loại bỏ nhúng, bạn có thể tắt thiết đặt Nhúng trong hộp thoại Tùy chọn Tệp > (được mô tả ở trên) và lưu tệp. Sau đó, sau khi bạn đóng và mở lại tệp, phông chữ khác sẽ thay thế cho phông chữ đã được nhúng trước đó.
- Chọn phiên bản Office cho macOS bạn đang sử dụng
- Microsoft 365 / 2021 cho mac / 2019 cho Mac
- Office 2016 cho Mac
Trong Word for Microsoft 365 for Mac, PowerPoint for Microsoft 365 for Mac, PowerPoint 2021 cho Mac và PowerPoint 2019 for Mac, bạn có thể nhúng phông chữ vào một tệp.
Word 2019 for Mac và Excel 2019 for Mac hiện không hỗ trợ phông chữ nhúng.
Nhúng phông chữ vào tài liệu hoặc bản trình bày
|
|
-
Mở tệp bạn muốn nhúng phông chữ.
-
Trên menu ứng dụng (PowerPointhoặc Word), chọn Tùy chọn.
-
Trong hộp thoại, dưới Đầu ra và Chia sẻ, chọn Lưu.
-
Bên dưới Nhúng Phông chữ, chọn Nhúng phông chữ trong tệp.
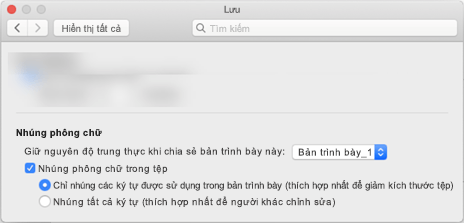
Khi bạn lưu tệp, phông chữ được sử dụng trong tệp sẽ được nhúng vào tệp.
Đề xuất nhúng phông chữ
-
Khi nhúng phông chữ, tránh chỉ nhúng các ký tự được sử dụng trong bản trình bày. Tốt hơn bạn nên nhúng tất cả các ký tự vào phông chữ để người dùng khác có thể chỉnh sửa tệp thành công, nếu cần.
-
Sử dụng OpenType (. OTF) hoặc TrueType (. TTF), nếu có thể. Phông chữ OpenType sử dụng ít dung lượng lưu trữ nhất khi được nhúng vào tài Office liệu.
-
Tránh nhúng phông chữ Postscript (. PFB. PFM) nếu có thể. Một số người dùng báo cáo gặp khó khăn khi mở Office liệu có phông Postscript được nhúng trong đó.
Khắc phục sự cố
-
Kiểm tra bài viết này để đảm bảo rằng bạn đang sử dụng định dạng tệp tốt nhất của phông chữ cho tính năng này: Không thể lưu một số phông chữ của bạn cùng với bản trình bày
-
Tính năng nhúng phông chữ của bạn vẫn không hoạt động? Không phải phông chữ TrueType nào cũng có thể được nhúng. Người tạo phông có thể đặt các tùy chọn khác nhau cho phông chữ của họ, bao gồm: Không nhúng, Xem trước/In, Có thể chỉnh sửa và Có thể cài đặt. Để xem mức nhúng phông chữ đã cài đặt của bạn là gì, hãy đi tới ứng dụng Sổ Phông chữ và chọn nút Thông tin ở trên cùng bên trái. Bấm vào phông chữ sẽ hiển thị thông tin phông chữ trong pa-nen bên phải và cho nhiều (nhưng không phải tất cả) phông chữ, bạn sẽ có thể định vị thông tin về việc có thể nhúng phông chữ hay không.
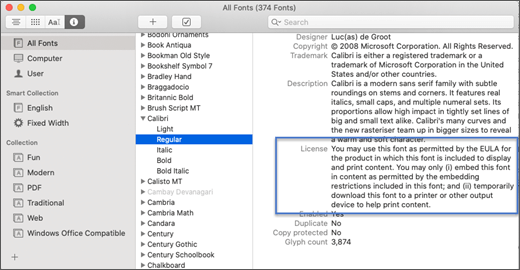
-
Kích cỡ tệp của bạn có quá lớn sau khi nhúng phông chữ không? Một số phông chữ nhất định có thể rất lớn so với những phông chữ khác, vì vậy, nếu bạn quan tâm đến kích cỡ tệp, hãy cân nhắc sử dụng phông chữ thay thế. Nếu bạn muốn loại bỏ nhúng, bạn có thể tắt thiết đặt Nhúng trong hộp thoại Tùy chọn (được mô tả trong quy trình ở trên) và lưu tệp. Sau đó, sau khi bạn đóng và mở lại tệp, phông chữ khác sẽ thay thế cho phông chữ đã được nhúng trước đó.
Yêu cầu đối với phông chữ nhúng
 |
Áp dụng cho |
|---|---|
|
Lưu phông được nhúng vào tệp |
Word for Microsoft 365 for Mac, PowerPoint for Microsoft 365 |
Bạn không thể nhúng phông chữ trong PowerPoint 2016 cho Mac nhưng hiển thị chính xác phông chữ đã được nhúng vào tệp bằng phiên bản mới hơn của PowerPoint.
Các ứng Office 2016 cho Mac khác không hỗ trợ phông chữ nhúng.
Yêu cầu để hiển thị phông chữ nhúng
 |
Áp dụng cho |
|---|---|
|
Hiển thị phông chữ đã được nhúng |
PowerPoint 2016 cho Mac, phiên bản 16.11 Tìm số |
Xem thêm
Một số phông chữ của bạn không thể lưu cùng với bản trình bày
Tải xuống rồi cài đặt các phông chữ tùy chỉnh để sử dụng với Office











