Khi bạn muốn chia sẻ bản trình bày hoặc trang chiếu ảnh với bạn bè, gia đình hoặc đồng nghiệp, hãy lưu nó vào OneDrive, sau đó bạn có thể nhúng nó vào trang web hoặc blog.
Mã nhúng mà bạn cần phải nhận được từ PowerPoint cho web. Nó không sẵn dùng từ các phiên bản PC hoặc máy Mac của PowerPoint.
Lấy mã nhúng
-
Lưu bản trình bày của bạn vào OneDrive.com. (Lưu trữ bản trình bày đến thư mục công cộng trực tuyến là những gì cho phép bạn nhúng nó vào trang web.)
-
Mở bản trình bày của bạn trong PowerPoint cho web. Trên tab tệp của ruy-băng, hãy bấm chia sẻ, rồi bấm nhúng.
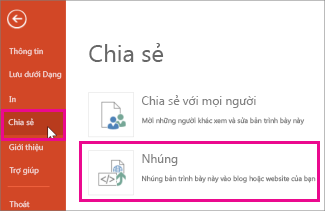
-
Để tạo mã HTML để nhúng tệp của bạn vào trang web, hãy bấm tạo

-
Trong hộp nhúng , bên dưới kích thước, hãy chọn kích thước chính xác cho blog hoặc trang web.
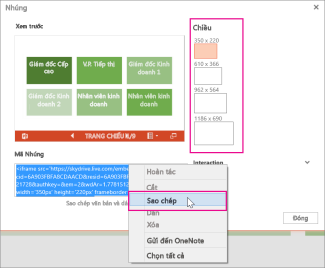
-
Bên dưới mã nhúng, bấm chuột phải vào mã, bấm sao chép, rồi bấm đóng.
Bạn sẽ sử dụng mã nhúng này trong thủ tục tiếp theo. Bạn có thể muốn dán nó một nơi nào đó tiện lợi, chẳng hạn như Notepad, để bạn không bị mất nó.
HTML mà bạn đã sao chép từ trang OneDrive là thẻ iFrame, được hỗ trợ trong nhiều hệ thống tác giả web và các dịch vụ blog. Các bước được cung cấp ở đây làm việc trong một số dịch vụ viết blog phổ biến nhất, chẳng hạn như WordPress, blogger và TypePad.
-
Mặc dù WordPress thường không cho phép iframe trong bài đăng, ngoại lệ sẽ được thực hiện cho iFrame mà máy chủ lưu trữ Office dành cho web. Để sử dụng HTML Editing, không sử dụng lệnh đăng bài mới ở đầu trang. Đi đến bảng điều khiển blog của bạn, rồi bấm vào bài đăng > Thêm mới.
Trong TypePad, không sử dụng trình soạn thảo soạn thảo nhanh. Đi tới blog, bấm vào tên blog của bạn, rồi bấm soạnthảo, nơi bạn có thể chuyển từ văn bản có định dạng sang HTML.
-
Trong Blogger, hãy thay đổi cửa sổ soạn thảo để sửa HTML. Bạn có thể chuyển về chế độ soạn thảo sau khi hoàn tất bước tiếp theo.
-
Trong trình soạn thảo blog hoặc trình soạn thảo trang web, hãy viết nội dung của bạn, rồi chuyển sang chỉnh sửa HTML.
Nếu bạn sử dụng dịch vụ blog không hỗ trợ iframe trong bài đăng, hãy tham khảo nhà cung cấp dịch vụ blog của bạn để được trợ giúp.
-
Với thẻ HTML mà bạn đã sao chép từ trang OneDrive làm mục gần đây nhất trong bảng tạm, hãy nhấn ⌘ + V.
-
Hoàn tất viết bài đăng của bạn. Bản xem trước và phát hành như bình thường.
Các Cập Nhật cho bản trình bày trên OneDrive sẽ được tự động phản ánh trên trang nơi bản trình bày được nhúng.
Sau khi bạn có mã nhúng như được mô tả ở trên, bạn cũng có thể nhúng bản trình bày trong SharePoint wiki. Trong trường hợp này, bạn chỉ dán phần SRC của thẻ iFrame đã sao chép vào một phần web trình xem trang.
-
Trên trang wiki, hãy bấm sửa.
-
Với thẻ HTML mà bạn đã sao chép từ trang OneDrive làm mục gần đây nhất trong bảng tạm của bạn, hãy nhấn Ctrl + V để dán thẻ trên trang wiki. Điều này là để bạn có thể dễ dàng sao chép một phần của thẻ vào phần web. Bạn sẽ xóa bỏ thẻ khỏi trang wiki trước khi đã hoàn tất.
-
Sao chép phần thẻ giữa các dấu ngoặc kép bắt đầu bằng http. Không bao gồm dấu ngoặc kép.
-
Trên tab công cụ sửa , bấm chèn, rồi bấm phần web.
-
Trong danh sách thể loại, hãy bấm vào phương tiện và nội dung.
-
Trong danh sách các phần web, bấm vào trình xem trang, rồi bấm Thêm.
-
Để dán địa chỉ mà bạn đã sao chép trong bước 3, hãy bấm mở ngăn công cụ, sau đó trong hộp liên kết , hãy nhấn ⌘ + V.
-
Bấm áp dụng để xem trước trang.
-
Thực hiện điều chỉnh cho phần web như mong muốn. Ví dụ, trong trình soạn thảo trình xem trang, hãy bung rộng diện mạo và xác định chiều cao của 332 điểm ảnh và độ rộng của 407 điểm ảnh để phù hợp với bản trình bày trong khung không có thanh cuộn.
-
Khi bạn đã hoàn tất, hãy bấm OK trong trình soạn thảo trình xem trang và xóa thẻ iFrame từ trang wiki.
Các Cập Nhật cho bản trình bày trên OneDrive sẽ được tự động phản ánh trên trang nơi bản trình bày được nhúng.










