Nếu trước đây bạn đã tạo Một Ánh xạ XML, bạn có thể dùng nó để nhập dữ liệu XML vào các ô được ánh xạ nhưng cũng có một số phương pháp và lệnh để nhập dữ liệu XML mà không cần Ánh xạ XML.
Nếu bạn có một Ánh xạ XML, hãy thực hiện như sau để nhập dữ liệu XML vào các ô được ánh xạ:
-
Trong Ánh xạ XML, chọn một trong các ô được ánh xạ.
-
Bấm vào Nhà phát triển > Nhập.
Nếu bạn không thấy tab Nhà phát triển, hãy xem mục Hiển thị tab Nhà phát triển.
-
Trong hộp thoại Nhập XML, xác định và chọn tệp dữ liệu XML (.xml) mà bạn muốn nhập, rồi bấm vào Nhập.
Các cách khác để nhập dữ liệu XML
Để biết thêm thông tin về các sự cố, hãy xem mục Các sự cố phổ biến về việc nhập dữ liệu XML ở cuối bài viết này.
Nhập một tệp dữ liệu XML dưới dạng bảng XML
-
Bấm vào Nhà phát triển > Nhập.
Nếu bạn không thấy tab Nhà phát triển, hãy xem mục Hiển thị tab Nhà phát triển.
-
Trong hộp thoại Nhập XML, xác định và chọn tệp dữ liệu XML (.xml) mà bạn muốn nhập, rồi bấm vào Nhập.
Nếu tệp dữ liệu XML không tham chiếu tới một sơ đồ, Excel sẽ phỏng đoán sơ đồ từ tệp dữ liệu XML.
-
Trong hộp thoại Nhập Dữ liệu, hãy thực hiện một trong các cách sau:
-
Chọn bảng XML trong trang tính hiện có để nhập nội dung của tệp dữ liệu XML vào bảng XML trong trang tính của bạn tại vị trí ô đã xác định.
-
Chọn bảng XML trong trang tính mới để nhập nội dung của tệp vào bảng XML trong trang tính mới bắt đầu từ ô A1. Sơ đồ của tệp dữ liệu XML được hiển thị trong ngăn tác vụ Nguồn XML.
-
-
Nếu tệp dữ liệu XML không tham chiếu tới sơ đồ thì Excel sẽ phỏng đoán sơ đồ từ tệp dữ liệu XML.
-
Để kiểm soát hành vi của dữ liệu XML (như gắn kết dữ liệu, định dạng và bố trí), hãy bấm vào Thuộc tính, mục này sẽ hiển thị hộp thoại thuộc tính Ánh xạ XML. Ví dụ: dữ liệu hiện có trong dải ánh xạ sẽ được ghi đè khi bạn nhập dữ liệu theo mặc định nhưng bạn có thể thay đổi điều này.
Nhập nhiều tệp dữ liệu XML
-
Chọn một ô được ánh xạ để nhập nhiều tệp XML thành một bộ ô được ánh xạ duy nhất.
Nếu bạn muốn nhập nhiều tệp XML thành nhiều bộ ô được ánh xạ, hãy bấm vào một ô ở bất kỳ chỗ nào trên trang tính mà chưa được ánh xạ.
-
Bấm vào Nhà phát triển > Nhập.
Nếu bạn không thấy tab Nhà phát triển, hãy xem mục Hiển thị tab Nhà phát triển.
-
Trong hộp thoại Nhập XML, xác định và chọn tệp dữ liệu XML (.xml) mà bạn muốn nhập.
-
Nếu tệp nằm gần nhau, hãy nhấn Shift, rồi bấm vào tệp đầu tiên và cuối cùng trong danh sách. Tất cả dữ liệu từ tệp XML sẽ được nhập và gắn thêm vào các ô được ánh xạ.
-
Nếu tệp không nằm gần nhau, hãy nhấn và giữ Ctrl, rồi bấm vào từng tệp mà bạn muốn nhập trong danh sách.
-
-
Bấm Nhập.
Nếu bạn đã chọn các tệp không nằm gần nhau, hộp thoại Nhập tên <>.xml này sẽ xuất hiện. Chọn Ánh xạ XML tương ứng với tệp dữ liệu XML mà bạn đang nhập cho từng tệp.
Để sử dụng một ánh xạ đơn cho mọi tệp được chọn mà vẫn chưa được nhập, hãy chọn tùy chọn Sử dụng Ánh xạ XML này cho mọi tệp được chọn trong sơ đồ này.
Nhập nhiều tệp dữ liệu XML dưới dạng dữ liệu bên ngoài
Để nhập nhiều tệp XML sử dụng cùng một không gian tên nhưng có sơ đồ XML khác nhau, bạn có thể sử dụng lệnh Từ Bản nhập Dữ liệu XML. Excel sẽ tạo ra một Ánh xạ XML riêng cho từng tệp dữ liệu XML bạn nhập.
Lưu ý: Nếu bạn đang nhập nhiều tệp XML không xác định không gian tên thì những tệp XML này sẽ được xử lý như chúng sử dụng cùng một không gian tên.
-
Nếu bạn đang sử dụng Excel với đăng kýMicrosoft 365, hãy bấm vào Dữ liệu >Lấy dữ liệu > từ > từ XML.
Nếu bạn đang dùng phiên bản Excel 2016 trước đó, hãy bấm Dữ liệu >Nguồn Khác > Từ Nhập Dữ liệu XML.
-
Đi đến ổ đĩa, thư mục hoặc vị trí Internet có tệp dữ liệu XML (.xml) mà bạn muốn nhập.
-
Chọn tệp và bấm Mở.
-
Trong hộp thoại Nhập Dữ liệu, hãy thực hiện một trong các cách sau:
-
Bảng XML trong trang tính hiện có Các nội dung của tệp được nhập vào một bảng XML mới trong một trang tính mới. Nếu tệp dữ liệu XML không tham chiếu tới một sơ đồ, Excel sẽ phỏng đoán sơ đồ từ tệp dữ liệu XML.
-
Trang tính hiện có Dữ liệu XML được nhập vào một bảng hai chiều với hàng và cột hiển thị các thẻ XML dưới dạng đầu đề cột và dữ liệu trong hàng bên dưới đầu đề cột. Thuộc tính đầu tiên (nút gốc) được sử dụng như một tiêu đề và được hiển thị ở vị trí ô được chỉ định. Phần thẻ còn lại được sắp xếp theo thứ tự bảng chữ cái trong hàng thứ hai. Trong trường hợp này, Excel không phỏng đoán sơ đồ và bạn không thể sử dụng được Ánh xạ XML.
-
Trang tính mới Excel sẽ thêm một trang tính mới vào sổ làm việc của bạn và tự động đặt dữ liệu XML vào góc trên bên trái của trang tính mới. Nếu tệp dữ liệu XML không tham chiếu tới một sơ đồ, Excel sẽ phỏng đoán sơ đồ từ tệp dữ liệu XML.
-
-
Để kiểm soát hành vi của dữ liệu XML, như gắn kết dữ liệu, định dạng và bố trí, hãy bấm vào Thuộc tính, mục này sẽ hiển thị hộp thoại thuộc tính Ánh xạ XML. Ví dụ: dữ liệu hiện có trong dải ánh xạ được ghi đè khi bạn nhập dữ liệu theo mặc định nhưng bạn có thể thay đổi điều này.
Mở một tệp dữ liệu XML để nhập dữ liệu của tệp đó
-
Bấm Tệp > Mở.
Nếu bạn đang sử dụng Excel 2007, hãy bấm vào Nút Microsoft Office

-
Trong hộp thoại Mở, bấm vào ổ đĩa, thư mục hoặc vị trí Internet có tệp mà bạn muốn mở.
-
Chọn tệp và bấm Mở.
-
Nếu hộp thoại Nhập XML xuất hiện, tệp bạn đã mở sẽ tham chiếu đến một hoặc nhiều biểu định kiểu Chuyển đổi Ngôn ngữ Biểu phong cách Mở rộng (XSLT), vì vậy bạn có thể bấm vào một trong các tùy chọn sau:
-
Mở tệp mà không áp dụng biểu định kiểu Dữ liệu XML được nhập vào một bảng hai chiều với hàng và cột hiển thị các thẻ XML dưới dạng đầu đề cột và dữ liệu trong hàng bên dưới đầu đề cột. Thuộc tính đầu tiên (nút gốc) được sử dụng như một tiêu đề và được hiển thị ở vị trí ô được chỉ định. Phần thẻ còn lại được sắp xếp theo thứ tự bảng chữ cái trong hàng thứ hai. Trong trường hợp này, Excel không phỏng đoán sơ đồ và bạn không thể sử dụng được Ánh xạ XML.
-
Mở tệp có áp dụng biểu định kiểu sau (chọn một biểu định kiểu) Chọn biểu định kiểu mà bạn muốn áp dụng, rồi bấm vào OK. Dữ liệu XML được định dạng theo biểu định kiểu bạn đã chọn.
Lưu ý: Dữ liệu XML được mở ở chế độ chỉ đọc trong Excel để bạn không lưu nhầm tệp nguồn gốc của mình ở định dạng tệp Sổ làm việc Hỗ trợ Macro của Excel (.xlsm). Trong trường hợp này, Excel không phỏng đoán sơ đồ và bạn không thể sử dụng được Ánh xạ XML.
-
-
Nếu hộp thoại Mở XML xuất hiện, tệp XML không có bất kỳ tham chiếu biểu định kiểu XSLT nào. Để mở tệp, hãy bấm vào một trong các tùy chọn sau:
-
Bấm vào tùy chọn Dưới dạng bảng XML để tạo bảng XML trong một sổ làm việc mới.
Nội dung của tệp được nhập vào bảng XML. Nếu tệp dữ liệu XML không tham chiếu tới một sơ đồ, Excel sẽ phỏng đoán sơ đồ từ tệp dữ liệu XML.
-
Bấm vào Dưới dạng sổ làm việc chỉ đọc.
Dữ liệu XML được nhập vào một bảng hai chiều với hàng và cột hiển thị các thẻ XML dưới dạng đầu đề cột và dữ liệu trong hàng bên dưới đầu đề cột. Thuộc tính đầu tiên (nút gốc) được sử dụng như một tiêu đề và được hiển thị ở vị trí ô được chỉ định. Phần thẻ còn lại được sắp xếp theo thứ tự bảng chữ cái trong hàng thứ hai. Trong trường hợp này, Excel không phỏng đoán sơ đồ và bạn không thể sử dụng được Ánh xạ XML.
Dữ liệu XML được mở ở chế độ chỉ đọc trong Excel để bạn không lưu nhầm tệp nguồn gốc của mình ở định dạng tệp Sổ làm việc Hỗ trợ Macro của Excel (.xlsm). Trong trường hợp này, Excel không phỏng đoán sơ đồ và bạn không thể sử dụng được Ánh xạ XML.
-
Bấm vào tùy chọn Sử dụng ngăn tác vụ Nguồn XML.
Sơ đồ của tệp dữ liệu XML được hiển thị trong ngăn tác vụ Nguồn XML. Sau đó, bạn có thể kéo các phần tử của sơ đồ sang trang tính để ánh xạ những phần tử đó tới trang tính.
Nếu tệp dữ liệu XML không tham chiếu tới một sơ đồ, Excel sẽ phỏng đoán sơ đồ từ tệp dữ liệu XML.
-
Các sự cố phổ biến khi nhập dữ liệu XML
Excel hiển thị hộp thoại Lỗi Nhập XML khi không thể xác thực dữ liệu theo Ánh xạ XML. Trong hộp thoại này, bấm vào Chi tiết để biết thêm thông tin về từng lỗi. Bảng sau sẽ liệt kê một số lỗi nhập phổ biến:
|
Lỗi |
Những điều đã xảy ra |
|
Xác thực sơ đồ không thành công |
Khi bạn bấm vào tùy chọn Xác thực dữ liệu theo sơ đồ để nhập và xuất trong hộp thoại Thuộc tính Ánh xạ XML, dữ liệu sẽ được nhập nhưng dữ liệu không được xác thực theo Ánh xạ XML đã xác định. |
|
Một số dữ liệu được nhập dưới dạng văn bản |
Một số hoặc toàn bộ dữ liệu bạn nhập đều được chuyển đổi từ loại dữ liệu đã nếu rõ thành văn bản. Để sử dụng dữ liệu này trong một phép tính, bạn sẽ cần phải chuyển đổi dữ liệu từ văn bản sang số hoặc ngày. Ví dụ: giá trị ngày được chuyển đổi thành văn bản sẽ không hoạt động như dự kiến trong hàm YEAR cho đến khi bạn chuyển đổi giá trị đó thành kiểu dữ liệu Ngày. Excel chuyển đổi dữ liệu thành văn bản khi:
|
|
Lỗi phân tích XML |
Trình phân tích XML không thể mở tệp XML được chỉ định. Đảm bảo rằng tệp XML không có lỗi về cú pháp và XML được định dạng đúng. |
|
Không thể tìm thấy Ánh xạ XML tương ứng với dữ liệu |
Sự cố này có thể xảy ra khi bạn chọn nhiều tệp dữ liệu XML để nhập và Excel không thể tìm thấy Ánh xạ XML phù hợp cho một trong các tệp. Đối với tệp đã được đặt tên trong thanh tiêu đề của hộp thoại, hãy nhập trước sơ đồ phù hợp, rồi thử nhập lại tệp. |
|
Không thể đổi kích cỡ bảng XML để phù hợp với dữ liệu |
Bạn đang thử thêm hàng bằng cách nhập hoặc gắn thêm dữ liệu vào bảng XML nhưng không còn chỗ để bảng bung rộng. Bảng XML chỉ có thể bung rộng từ cuối trở xuống. Ví dụ: có thể có một đối tượng, như ảnh hoặc một bảng khác, ngay dưới bảng XML ngăn bảng XML bung rộng. Hoặc để bảng XML bung rộng, bảng sẽ vượt quá giới hạn hàng của Excel là 1.048.576. Để khắc phục sự cố này, hãy sắp xếp lại bảng và đối tượng trên trang tính để cho phép bảng XML bung rộng từ cuối trở xuống. |
Tệp XML được chỉ định không tham chiếu tới sơ đồ
Tệp XML mà bạn đang thử mở không tham chiếu tới sơ đồ XML. Để làm việc với dữ liệu XML trong tệp, Excel cần một sơ đồ dựa trên nội dung tệp XML. Nếu sơ đồ đó không đúng hoặc không đủ, hãy loại bỏ sơ đồ đó khỏi sổ làm việc của bạn. Sau đó, tạo một tệp sơ đồ XML và chỉnh sửa tệp dữ liệu XML để tệp dữ liệu XML có thể tham chiếu tới sơ đồ. Để biết thêm thông tin, hãy xem mục Ánh xạ các phần tử XML tới các ô trong Ánh xạ XML.
Lưu ý: Bạn không thể xuất sơ đồ mà Excel đã phỏng đoán dưới dạng một tệp dữ liệu sơ đồ XML riêng biệt (.xsd). Mặc dù có các trình chỉnh sửa sơ đồ XML và các phương pháp khác để tạo tệp sơ đồ XML nhưng bạn có thể không có quyền truy nhập thuận tiện vào chúng hoặc biết cách sử dụng chúng.
Hãy làm theo các bước để loại bỏ sơ đồ mà Excel đã tạo từ sổ làm việc của bạn:
-
Bấm vào Nhà phát triển > Nguồn.
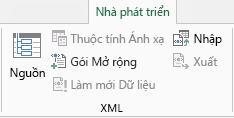
Nếu bạn không thấy tab Nhà phát triển, hãy xem mục Hiển thị tab Nhà phát triển.
-
Trong ngăn tác vụ Nguồn XML, bấm vào Ánh xạ XML.
-
Trong hộp thoại Ánh xạ XML, bấm vào Ánh xạ XML mà Excel đã tạo, rồi bấm vào Xóa.
Việc nhập nhiều tệp XML sử dụng cùng một không gian tên nhưng có sơ đồ khác nhau sẽ không hoạt động như dự kiến
Khi bạn làm việc với nhiều tệp dữ liệu XML và sơ đồ XML, bạn thường tạo một Ánh xạ XML cho từng sơ đồ, ánh xạ các phần tử bạn muốn, rồi nhập từng tệp dữ liệu XML vào Ánh xạ XML phù hợp. Khi sử dụng lệnh Nhập để mở nhiều tệp XML có cùng một không gian tên, bạn chỉ có thể sử dụng một sơ đồ XML. Khi bạn sử dụng lệnh này để mở nhiều tệp XML sử dụng cùng một không gian tên nhưng có các sơ đồ khác nhau, bạn có thể gặp phải những kết quả không mong muốn. Ví dụ: dữ liệu có thể bị ghi đè hoặc tệp không mở.
Để nhập nhiều tệp XML sử dụng cùng một không gian tên nhưng có các sơ đồ XML khác nhau, hãy thử sử dụng lệnh Từ Bản nhập Dữ liệu XML (bấm vào Dữ liệu > Từ Nguồn Khác). Lệnh này cho phép nhiều tệp XML có cùng một không gian tên sử dụng nhiều sơ đồ XML. Excel sẽ tạo ra một Ánh xạ XML riêng cho từng tệp dữ liệu XML mà bạn muốn nhập.
Lưu ý: Nếu bạn đang nhập nhiều tệp XML không xác định không gian tên thì những tệp XML này sẽ được xử lý như chúng sử dụng cùng một không gian tên.
Hiện tab Nhà phát triển
Nếu bạn không thấy tab Nhà phát triển, hãy thực hiện các thao tác sau để hiển thị tab:
-
Trong Excel 2013 và Excel 2010:
-
Bấm Tệp > Tùy chọn.
-
Bấm vào thể loại Tùy chỉnh Ruy-băng.
-
Under Main Tabs, check the Developer box, and click OK.
-
-
Trong Excel 2007:
-
Bấm vào Nút Microsoft Office để

-
Click the Popular category.
-
Under Top options for working with Excel, check the Show Developer tab in the Ribbon box, and click OK.
-










