Bạn có một số tùy chọn khi bạn muốn nhập dữ liệu thủ công trong Excel. Bạn có thể nhập dữ liệu vào một ô, vào một vài ô cùng một lúc hoặc vào nhiều ô cùng trang tính một lúc. Dữ liệu mà bạn nhập vào có thể là số, văn bản, ngày tháng hoặc thời gian. Bạn có thể định dạng dữ liệu theo nhiều cách khác nhau. Và có một số thiết đặt mà bạn có thể điều chỉnh để giúp cho việc nhập dữ liệu dễ dàng hơn đối với bạn.
Chủ đề này không giải thích cách dùng mẫu dữ liệu để nhập dữ liệu vào một trang tính. Để biết thêm thông tin về cách làm việc với biểu mẫu dữ liệu, hãy xem mục Thêm, chỉnh sửa, tìm và xóa hàng bằng cách sử dụng biểu mẫu dữ liệu.
Quan trọng: Nếu bạn không thể nhập hay sửa dữ liệu trong một trang tính, nó có thể đã được bạn hay người nào đó bảo vệ để ngăn không cho dữ liệu vô tình bị thay đổi. Trên trang tính được bảo vệ, bạn có thể chọn các ô để xem dữ liệu, nhưng bạn sẽ không thể nhập thông tin vào các ô đã bị khóa. Trong hầu hết các trường hợp, bạn không nên loại bỏ bảo vệ khỏi trang tính trừ khi bạn được người đã tạo ra nó cho phép làm như vậy. Để bỏ bảo vệ trang tính, hãy bấm Bỏ bảo vệ Trang tính trong nhóm Thay đổi trên tab Xem lại. Nếu mật khẩu đã được đặt khi áp dụng bảo vệ trang tính, trước tiên bạn phải nhập mật khẩu đó để bỏ bảo vệ trang tính.
-
Trên trang tính, hãy bấm vào một ô.
-
Nhập số hoặc văn bản bạn muốn nhập, rồi nhấn ENTER hoặc TAB.
Để nhập dữ liệu trên một dòng mới trong một ô, hãy nhập ngắt dòng bằng cách nhấn ALT+ENTER.
-
Trên tab Tệp, bấm Tùy chọn.
Chỉ trong Excel 2007: Bấm vào nút Microsoft Office

-
Hãy bấm Nâng cao và sau đó dưới Tùy chọn Sửa, hãy chọn Tự động chèn dấu thập phân.
-
Trong hộp Địa điểm, hãy nhập số dương cho các chữ số ở bên phải của dấu thấp phân hoặc số âm cho các chữ số ở bên trái của dấu thập phân.
Ví dụ: nếu bạn nhập 3 vào trong hộp Địa điểm rồi nhập 2834 trong một ô, giá trị sẽ xuất hiện là 2.834. Nếu bạn nhập -3 vào trong hộp Địa điểm rồi nhập 283, giá trị sẽ là 283000.
-
Trên trang tính, hãy bấm vào một ô, rồi nhập số mà bạn muốn.
Dữ liệu mà bạn đã nhập vào các ô trước khi chọn tùy chọn Số thập phân cố định không bị ảnh hưởng.
Để tạm thời ghi đè tùy chọn Số thập phân cố định, hãy nhập dấu thập phân khi bạn nhập số.
-
Trên trang tính, hãy bấm vào một ô.
-
Hãy nhập ngày tháng hay thời gian như sau:
-
Để nhập ngày tháng, hãy dùng dấu gạch chéo hay dấu gạch nối để phân tách các phần của ngày tháng; ví dụ: hãy nhập 05/09/2002 hay 5-Tháng Chín-2002.
-
Để nhập thời gian dựa trên đồng hồ 12 giờ, hãy nhập thời gian có dấu cách theo sau, rồi nhập s hoặc c sau thời gian đó; ví dụ:9:00 c. Nếu không, Excel sẽ nhập thời gian dưới dạng SA.
Để nhập ngày và giờ hiện tại, nhấn Ctrl+Shift+; (dấu chấm phẩy).
-
-
Để nhập ngày tháng hay thời gian cập nhật khi bạn mở lại trang tính, bạn có thể dùng các hàm TODAY và NOW.
-
Khi bạn nhập ngày tháng hay thời gian vào một ô, nó sẽ xuất hiện theo định dạng ngày tháng hoặc thời gian mặc định cho máy tính của bạn hoặc theo định dạng đã được áp dụng cho ô đó trước khi bạn nhập vào ngày tháng hoặc thời gian. Định dạng ngày tháng hay thời gian mặc định được dựa trên các thiết đặt ngày tháng và thời gian trong hộp thoại Tùy chọn Vùng và Ngôn ngữ (Pa-nen Điều khiển, Đồng hồ, Ngôn ngữ và Vùng). Nếu các thiết đặt này trên máy tính của bạn đã được thay đổi, ngày tháng và thời gian trong sổ làm việc của bạn mà chưa được định dạng bằng cách dùng lệnh Định dạng Ô sẽ được hiển thị theo các thiết đặt đó.
-
Để áp dụng định dạng ngày tháng hay thời gian mặc định, hãy bấm vào ô có chứa giá trị ngày tháng hoặc thời gian rồi nhấn Ctrl+Shift+# hoặc Ctrl+Shift+@.
-
Hãy chọn các ô mà bạn muốn nhập cùng dữ liệu vào trong đó. Các ô không cần phải liền kề nhau.
-
Trong ô hiện hoạt, hãy nhập dữ liệu rồi nhấn Ctrl+Enter.
Bạn cũng có thể nhập cùng dữ liệu vào một số ô bằng cách dùng núm điều khiển điền

Để biết thêm thông tin, xem bài viết Điền dữ liệu tự động vào các ô trong trang tính.
Bằng cách làm cho nhiều trang tính hiện hoạt cùng lúc, bạn có thể nhập dữ liệu mới hoặc thay đổi dữ liệu hiện có trên một trong số các trang tính và những thay đổi đó sẽ được áp dụng cho cùng các ô trên tất cả các trang tính được chọn.
-
Hãy bấm vào tab của trang tính đầu tiên chứa dữ liệu bạn muốn sửa. Sau đó giữ Ctrl trong khi bấm vào các tab của các trang tính khác mà bạn muốn đồng bộ hóa dữ liệu trong đó.

Lưu ý: Nếu bạn không nhìn thấy tab của trang tính mà bạn muốn, hãy bấm các nút cuộn tab để tìm trang tính đó rồi bấm vào tab của nó. Nếu bạn vẫn không thể tìm thấy các tab trang tính mà bạn muốn, bạn có thể phải phóng to cửa sổ tài liệu đó.
-
Trên trang tính hiện hoạt, chọn ô hoặc phạm vi mà bạn muốn chỉnh sửa dữ liệu hiện có hoặc nhập mới.
-
Trong ô hiện hoạt, hãy nhập dữ liệu mới hoặc sửa dữ liệu hiện có rồi nhấn Enter hoặc Tab để di chuyển vùng chọn sang ô kế tiếp.
Những thay đổi đó được áp dụng cho tất cả các trang tính mà bạn đã chọn.
-
Lặp lại bước trước đó đến khi bạn hoàn tất xong việc nhập hay sửa dữ liệu.
-
Để hủy bỏ lựa chọn nhiều trang tính, hãy bấm vào bất kỳ trang tính chưa được chọn nào. Nếu một trang tính chưa được chọn không thể nhìn thấy được, bạn có thể bấm chuột phải vào tab của trang tính đã chọn rồi bấm Rã nhóm Trang tính.
-
Khi bạn nhập hay sửa dữ liệu, những thay đổi đó sẽ tác động đến tất cả các trang tính được chọn và có thể vô tình thay thế dữ liệu mà bạn đã không có ý định thay đổi. Để giúp tránh điều này, bạn có thể xem tất cả các trang tính cùng thời điểm để nhận dạng các xung đột dữ liệu có thể xảy ra.
-
Trên tab Dạng xem, trong nhóm Cửa sổ, hãy bấm Cửa sổ Mới.
-
Chuyển sang cửa sổ mới rồi bấm vào trang tính mà bạn muốn xem.
-
Hãy lặp lại các bước 1 và 2 cho mỗi trang tính bạn muốn xem.
-
Trên tab Xem, trong nhóm Cửa sổ, hãy bấm Sắp xếp Tất cả rồi bấm vào tùy chọn mà bạn muốn.
-
Để chỉ xem các trang tính trong sổ làm việc hiện hoạt, trong hộp thoại Sắp xếp Cửa sổ, hãy chọn hộp kiểm Cửa sổ sổ làm việc hiện hoạt.
-
Có một số thiết đặt trong Excel mà bạn có thể thay đổi để giúp việc nhập dữ liệu thủ công trở nên dễ dàng hơn. Một số thay đổi sẽ tác động đến tất cả các sổ làm việc, một số tác động đến toàn bộ trang tính và một số chỉ tác động đến các ô mà bạn chỉ định.
Thay đổi hướng cho phím Enter
Khi bạn nhấn Tab để nhập dữ liệu vào một số ô trong một hàng rồi nhấn Enter ở cuối hàng đó, vùng chọn sẽ di chuyển đến phần đầu hàng kế tiếp theo mặc định.
Việc nhấn Enter sẽ di chuyển vùng chọn đi xuống một ô, và việc nhấn Tab sẽ di chuyển vùng chọn sang bên phải một ô. Bạn không thể thay đổi hướng di chuyển cho phím Tab, tuy nhiên bạn có thể chỉ định một hướng khác cho phím Enter. Việc thay đổi thiết đặt này sẽ tác động đến toàn bộ trang tính, bất kỳ trang tính đang mở nào khác, bất kỳ sổ làm việc đang mở nào khác và toàn bộ sổ làm việc mới.
-
Trên tab Tệp, bấm Tùy chọn.
Chỉ trong Excel 2007: Bấm vào nút Microsoft Office

-
Trong thể loại Nâng cao, bên dưới Tùy chọn Sửa, hãy chọn hộp kiểm Sau khi nhấn Enter, di chuyển vùng chọn rồi bấm vào hướng mà bạn muốn trong hộp Hướng.
Thay đổi chiều rộng của cột
Đôi khi, một ô có thể hiển thị #####. Điều này có thể xảy ra khi ô đó chứa số hoặc ngày tháng và độ rộng cột của ô đó không thể hiển thị tất cả ký tự mà định dạng yêu cầu. Ví dụ: giả sử một ô có định dạng Ngày tháng "mm/dd/yyyy" sẽ chứa 12/31/2015. Tuy nhiên, cột đó chỉ đủ rộng để hiển thị sáu ký tự. Ô đó sẽ hiển thị #####. Để xem toàn bộ nội dung của ô với định dạng hiện tại, bạn phải tăng độ rộng của cột.
-
Hãy bấm vào ô mà bạn muốn thay đổi chiều rộng cột.
-
Trên tab Trang chủ, trong nhóm Ô, bấm Định dạng .
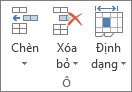
-
Bên dưới Kích cỡ Ô, hãy thực hiện một trong các thao tác sau đây:
-
Để khớp toàn bộ văn bản trong ô đó, hãy bấm Tự động Khớp Chiều rộng Cột.
-
Để xác định chiều rộng cột lớn hơn, hãy bấm Chiều rộng Cột rồi nhập chiều rộng mà bạn muốn trong hộp Chiều rộng cột.
-
Lưu ý: Ngoài việc tăng chiều rộng của cột, bạn có thể thay đổi định dạng của cột đó hay thậm chí của ô riêng lẻ. Ví dụ: bạn có thể thay đổi định dạng ngày tháng sao cho ngày tháng đó được hiển thị chỉ có tháng và ngày (định dạng "mm/dd"), chẳng hạn như 12/31, hoặc biểu thị một số ở định dạng Khoa học (hàm mũ), chẳng hạn như 4E+08.
Ngắt dòng trong ô
Bạn có thể hiển thị nhiều dòng văn bản bên trong một ô bằng cách ngắt dòng. Việc ngắt dòng trong ô sẽ không ảnh hưởng đến các ô khác.
-
Bấm vào ô bạn muốn ngắt dòng.
-
Trên tab Trang chủ, trong nhóm Căn chỉnh, hãy bấm Ngắt dòng.
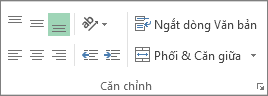
Lưu ý: Nếu văn bản là một từ dài, các ký tự sẽ không ngắt dòng (từ đó sẽ không được phân tách); thay vào đó, bạn có thể mở rộng cột hoặc giảm cỡ phông để xem toàn bộ văn bản. Nếu toàn bộ văn bản không hiển thị sau khi bạn ngắt dòng văn bản, có thể bạn phải điều chỉnh độ cao của hàng. Trên tab Trang đầu, trong nhóm Ô, bấm vào Định dạng, rồi dưới mục Kích cỡ Ô, bấm vào Tự động Khớp Hàng
Để biết thêm thông tin về ngắt dòng văn bản, hãy xem bài viết Ngắt dòng văn bản trong ô.
Thay đổi định dạng của số
Trong Excel, định dạng của ô sẽ tách biệt với dữ liệu được lưu giữ trong ô đó. Sự khác biệt về cách hiển thị này có thể có ảnh hưởng đáng kể khi dữ liệu thuộc dạng số. Ví dụ: khi một số mà bạn nhập vào được làm tròn, thông thường chỉ có số được hiển thị là được làm tròn. Các phép tính sẽ dùng con số thực tế được lưu giữ trong ô đó, chứ không phải là số đã định dạng được hiển thị. Vì thế, các phép tính có thể có vẻ không chính xác do làm tròn ở một hoặc nhiều ô.
Sau khi bạn nhập các con số vào trong một ô, bạn có thể thay đổi định dạng đó ở ô mà chúng được hiển thị.
-
Hãy bấm vào ô có chứa các con số mà bạn muốn định dạng.
-
Trên tab Trang chủ, trong nhóm Số, hãy bấm vào mũi tên bên cạnh hộp Định dạng Số, rồi bấm định dạng bạn muốn.
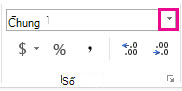
Để chọn định dạng số từ danh sách các định dạng khả dụng, hãy bấm Thêm Định dạng Số rồi bấm vào định dạng mà bạn muốn dùng trong danh sách Thể loại.
Định dạng số dưới dạng văn bản
Đối với các số không được tính toán trong Excel, chẳng hạn như số điện thoại, bạn có thể định dạng chúng dưới dạng văn bản bằng cách áp dụng định dạng Văn bản cho các ô trống trước khi nhập các số đó.
-
Hãy chọn một ô trống.
-
Trên tab Trang chủ, trong nhóm Số, hãy bấm mũi tên bên cạnh hộp Định dạng Số, rồi bấm Văn bản.
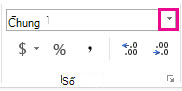
-
Hãy nhập các số mà bạn muốn có trong ô được định dạng.
Các số mà bạn đã nhập vào trước khi áp dụng định dạng Văn bản cho các ô đó phải được nhập lại trong các ô được định dạng. Để nhập lại nhanh các số dưới dạng văn bản, hãy chọn từng ô, nhấn F2 rồi nhấn Enter.
Bạn cần thêm trợ giúp?
Bạn luôn có thể hỏi chuyên gia trong Cộng đồng kỹ thuật Excel hoặc nhận hỗ trợ trong Cộng đồng.










