Khi bạn chọn một thư trong danh sách thư, bạn có thể thấy thư đó trong Ngăn Đọc và truy nhập vào nhiều loại tệp đính kèm khác nhau. Bạn có thể tùy chỉnh cách Ngăn Đọc hoạt động và xuất hiện hoặc bạn có thể tắt nó.
Ngoài việc sử dụng Ngăn Đọc để giúp bạn nhanh chóng xem lướt qua thư, bạn cũng có thể xem trước một vài dòng thư đầu tiên trong danh sách thư của mình và bạn có thể ngắt các thư dài bằng cách tách cửa sổ thư.
Bật, tắt hoặc di chuyển Ngăn Đọc
Ngăn Đọc được bật theo mặc định. Thực hiện một trong những thao tác sau đây:
-
Để tắt Ngăn Đọc: Trên tab Xem , trong nhóm Bố trí , chọn Ngăn Đọc, rồi chọn Tắt.
-
Để bật hoặc di chuyển Ngăn Đọc: Trên tab Xem , trong nhóm Bố trí , chọn Ngăn Đọc, rồi chọn Phải hoặcDưới cùng.
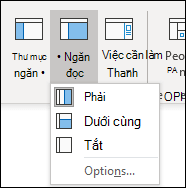
Việc chọn Tắt sẽ chỉ đóng Ngăn Đọc đối với thư mục bạn đang ở trong đó. Để tắt nhanh Ngăn Đọc cho nhiều thư mục, trên tab Dạng xem, chọn Thay đổi Dạng xem > Áp dụng Dạng xem Hiện tại cho Thư mục Thư Khác, rồi chọn thư mục trong hộp thoại Áp dụng Dạng xem.
-
Trên tab Xem , trong nhóm Bố trí , chọn Ngăn Đọc, rồi chọn Tùy chọn.
-
Để bật tính năng này, hãy chọn hộp kiểm tại Đánh dấu mục là đã đọc khi xem trong Ngăn Đọc, rồi nhập một số vào hộp Đợi n giây trước khi đánh dấu mục là đã đọc.
Để tắt tính năng này, hãy bỏ chọn hộp kiểm đánh dấu mục là đã đọc khi xem trong Ngăn Đọc.
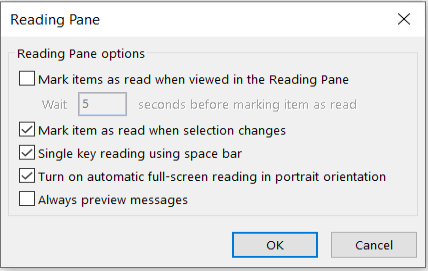
Việc bật 'luôn xem trước thư' sẽ hiển thị thư mới nhất trong ngăn đọc khi điều hướng đến một thư mục khác.
Khi tắt tính năng này, lần đầu tiên điều hướng đến một thư mục sau khi khởi chạy Outlook, bạn sẽ thấy 'Chọn một mục để Đọc' trong ngăn dẫn hướng.
Luôn xem trước thư được tắt theo mặc định, nhưng bạn có thể bật hoặc tắt nó bất cứ lúc nào.
-
Trên tab Xem , trong nhóm Bố trí , chọn Ngăn Đọc, rồi chọn Tùy chọn.
-
Chọn hoặc bỏ chọn hộp kiểm Luôn xem trước thư.
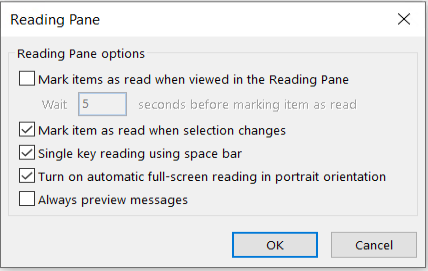
Đọc phím đơn bằng cách sử dụng thanh dấu cách cho phép bạn di chuyển nhanh qua các thư của mình trong Ngăn Đọc. Mỗi lần bạn nhấn phím cách, nội dung Ngăn Đọc sẽ cuộn xuống một trang. Ở cuối mục, mục chưa đọc tiếp theo trong danh sách thư của bạn xuất hiện.
Tính năng đọc phím đơn được bật theo mặc định, nhưng bạn có thể bật hoặc tắt tính năng này bất cứ lúc nào.
-
Trên tab Xem , trong nhóm Bố trí , chọn Ngăn Đọc, rồi chọn Tùy chọn.
-
Chọn hoặc bỏ chọn hộp kiểm Đọc phím đơn bằng cách sử dụng phím cách.
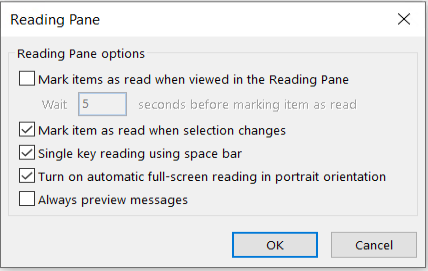
Bạn có thể đặt mức thu phóng mặc định vĩnh viễn. Dưới đây là các bước chi tiết:
-
Trong hộp thư đến của bạn, bấm đúp vào thư để mở thư đó trong cửa sổ thư độc lập.
-
Gần phía cuối bên phải của dải băng, chọn Thu

(Nếu bạn không thấy Thu phóng, hãy chọn dấu chấm lửng "lệnh khác" ở đầu bên phải, rồi chọn Thu phóng.)
-
Trong hộp thoại, đặt phần trăm bạn muốn.
-
Chọn Nhớ tùy chọn của tôi, rồi chọn OK.
Cũng có hai cách để tạm thời tăng hoặc giảm mức thu phóng trong Ngăn Đọc của Microsoft Outlook. Thực hiện một trong những thao tác sau:
-
Sử dụng điều khiển Thu phóng ở cuối cửa sổ Outlook.

-
Nếu bạn đang sử dụng chuột có điều khiển con lăn, hãy bấm vào Ngăn Đọc, nhấn CTRL và cuộn con lăn. Lăn con lăn ra xa để phóng to nội dung và lăn con lăn về phía bạn để thu nhỏ nội dung.
Lưu ý: Thu phóng chỉ ảnh hưởng đến mục hiện tại trong Ngăn Đọc. Khi bạn chọn một mục hoặc thư mục khác, Ngăn Đọc sẽ quay lại mức thu phóng mặc định là 100 phần trăm.
Để biết cách quét nhanh Hộp thư đến của bạn, hãy thử Xem trước Thư, nơi bạn có thể chọn hiển thị giữa một và ba dòng của mỗi thư trong danh sách thư, cùng với tên của người gửi và dòng chủ đề.
Trên tab Xem , chọn Xem trước Thư, rồi chọn một tùy chọn.
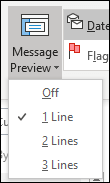
Trong thư mà bạn đang đọc hoặc soạn, bạn có thể tách cửa sổ theo chiều ngang thành hai ngăn. Điều này cho phép bạn cuộn từng ngăn riêng biệt để bạn có thể xem hai phần của thư mà bạn không thể nhìn thấy trên màn hình cùng một lúc.
-
Mở thư trong cửa sổ riêng của thư.
-
Nhấn Ctrl+Alt+S, rồi bấm vào vị trí bạn muốn tách ngang.
-
Kéo thanh chia tách đến nơi bạn muốn. Bạn có thể cuộn nội dung trong một ngăn độc lập với ngăn còn lại.
Để trở về một dạng xem ngăn thư duy nhất, hãy kéo thanh chia tách lên trên cùng hoặc dưới cùng của cửa sổ. Bạn cũng có thể nhấn Ctrl+Alt+S lần nữa để tắt dạng xem tách.










