Hộp thư chung giúp nhóm người dễ dàng giám sát và gửi email từ một biệt danh email công cộng chẳng hạn như info@contoso.com. Khi một người trong nhóm trả lời thư được gửi vào hộp thư chung, email sẽ xuất hiện từ địa chỉ dùng chung, không phải từ người dùng cá nhân. Trong lịch Outlook cổ điển, bạn cũng có thể sử dụng hộp thư chung làm lịch nhóm dùng chung.
Mẹo: Nếu bạn là chủ sở hữu doanh nghiệp nhỏ đang tìm kiếm thêm thông tin về cách thiết lập Microsoft 365, hãy truy cập Trợ giúp & tìm hiểu về doanh nghiệp nhỏ.
Tuy nhiên, hộp thư chung không được thiết kế để đăng nhập trực tiếp. Bản thân tài khoản người dùng cho hộp thư chung phải ở trạng thái bị vô hiệu hóa.

Mẹo: Trước khi bạn có thể dùng hộp thư chung, người quản Người quản trị Microsoft 365 tổ chức của bạn phải tạo hộp thư chung và thêm bạn làm thành viên. Để biết thêm thông tin, hãy xem mục Tạo hộp thư chung mô tả những điều người quản trị cần thực hiện.
Thêm hộp thư chung vào Outlook
Sau khi người quản trị thêm bạn làm thành viên của hộp thư chung, hãy đóng rồi khởi động lại Outlook. Hộp thư chung sẽ tự động xuất hiện trong ngăn Thư mục của bạn Outlook.
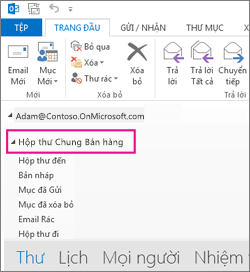
Điều gì sẽ xảy ra nếu hộp thư chung không hoạt động?
-
Nếu người quản trị mới chỉ gần đây thêm bạn vào hộp thư chung thì sẽ mất vài phút trước khi hộp thư chung xuất hiện. Chờ một lát, rồi đóng và khởi động lại Outlook một lần nữa.
-
Nếu cách đó không hiệu quả thì bạn hãy thêm hộp thư chung vào Outlook theo cách thủ công:
-
Mở Outlook.
-
Chọn tab Tệp trên dải băng, sau đó chọn Thiết đặt Tài khoản >Đặt Tài khoản.
-
Chọn tab Email.
-
Hãy đảm bảo tài khoản phù hợp được tô sáng, rồi chọn Thay đổi.
-
Chọn Xem thêm cài đặt > Nâng cao > Thêm.
-
Nhập địa chỉ email dùng chung, như info@contoso.com.
-
Chọn OK > OK.
-
Chọn Tiếp theo > Hoàn tất > Đóng.
-
Gửi thư từ hộp thư chung
-
Mở Outlook.
-
Chọn Email mới.
-
Nếu bạn không thấy trường Từ ở đầu thư của mình, hãy chọn Tùy chọn > Từ.
-
Bấm vào Từ trong thư, rồi thay đổi thành địa chỉ email dùng chung. Nếu bạn không thấy địa chỉ email dùng chung của mình, chọn Địa chỉ email khác, rồi nhập địa chỉ email dùng chung.
-
Chọn OK.
-
Hoàn tất việc nhập thư của bạn, rồi chọn Gửi.
Từ nay đến khi bạn muốn gửi thư từ hộp thư chung, địa chỉ sẽ sẵn dùng trong danh sách thả xuống Từ của bạn.
Bất cứ khi nào bạn gửi thư từ hộp thư chung, người nhận sẽ chỉ thấy địa chỉ email dùng chung trong thư.
Trả lời thư được gửi đến hộp thư chung
-
Mở Outlook.
-
Mở email bạn muốn trả lời.
-
Trong trường Từ ở đầu thư của bạn, bạn sẽ thấy tên hộp thư chung của mình. Nếu bạn không thấy, hãy chọn hộp danh sách thả xuống Từ, rồi chọn hộp thư chung của bạn.
-
Hoàn tất việc nhập thư của bạn, rồi chọn Gửi.
Khi bạn muốn gửi thư từ hộp thư chung, địa chỉ sẽ sẵn dùng trong danh sách thả xuống Từ của bạn.
Bất cứ khi nào bạn gửi thư từ hộp thư chung, người nhận sẽ chỉ thấy địa chỉ email dùng chung trong thư.
Tìm kiếm hộp thư chung
Sau khi hộp thư chung được thêm vào Outlook, việc tìm kiếm trong hộp thư cũng tương tự như tìm kiếm trên Hộp thư Chính.
-
Mở Outlook.
-
Chọn một thư mục trong Hộp thư Chung trên Ngăn Thư mục ở bên trái.
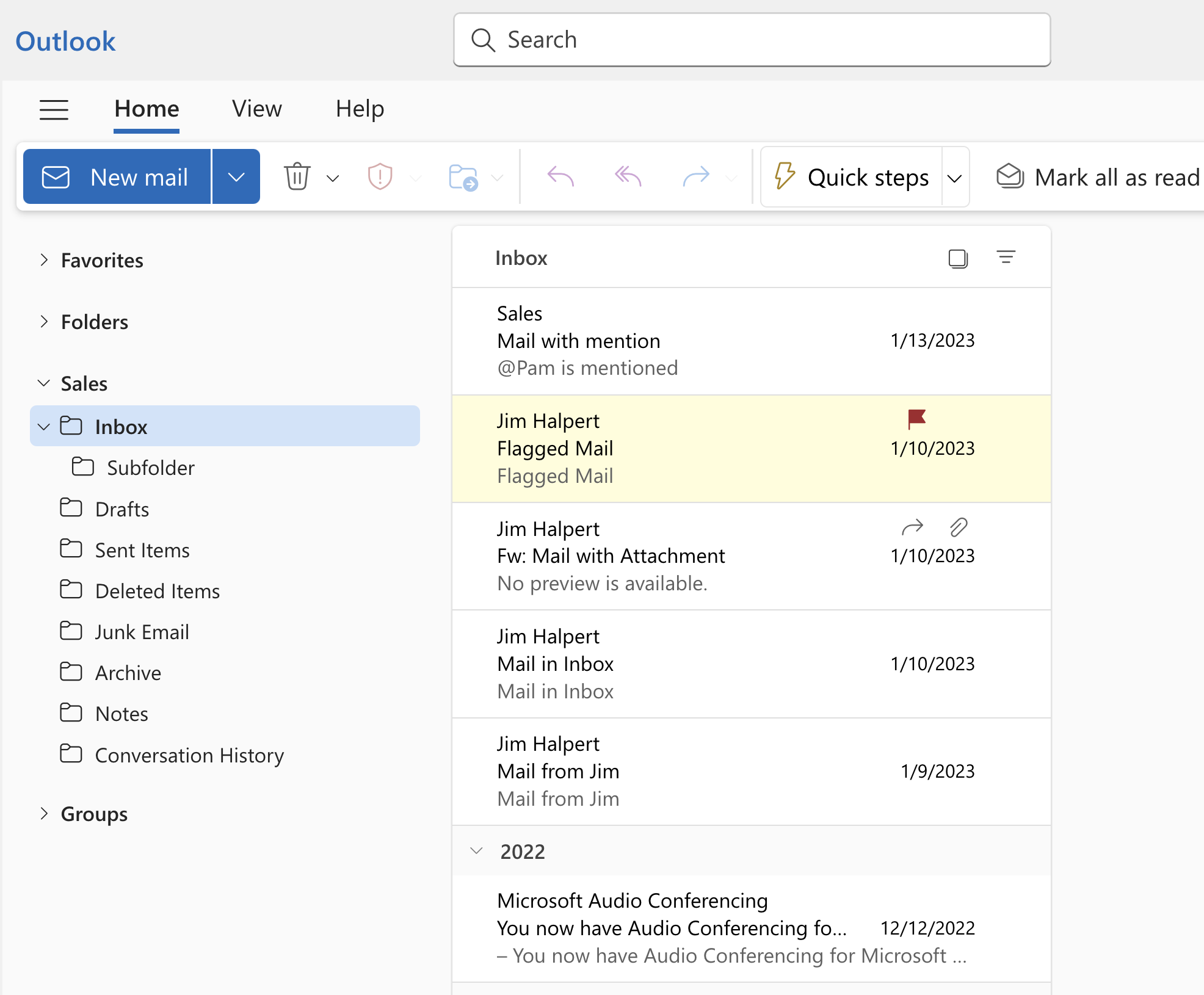
-
Nhập truy vấn vào Hộp Tìm kiếm trên cùng của Dải băng (Thanh Công cụ).
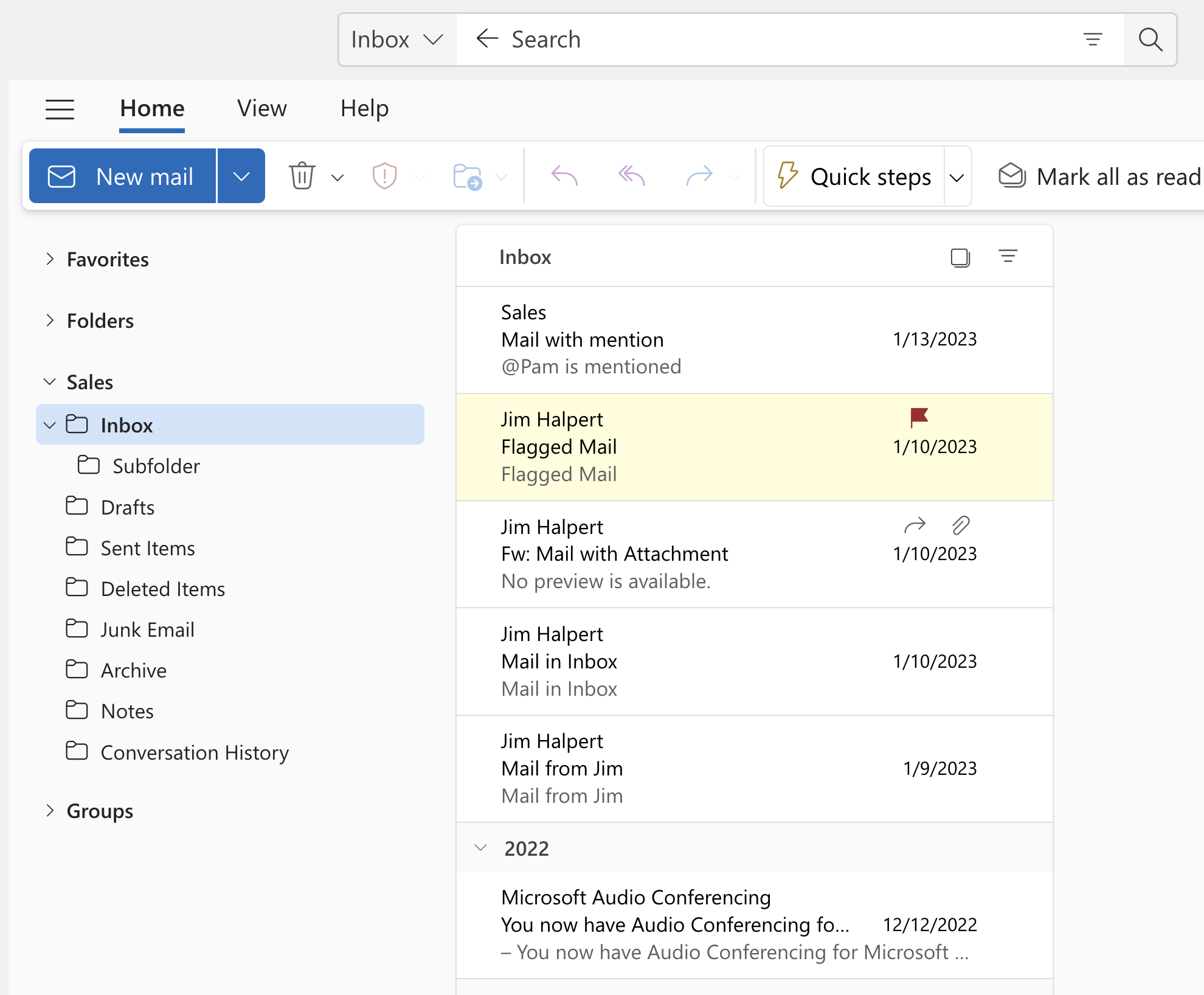
-
Thực hiện Tìm kiếm bằng cách nhấn Enter hoặc bấm vào Nút Kính lúp ở bên Tìm kiếm Box.
Danh sách Thư sẽ trả về kết quả dựa trên Tìm kiếm từ thư mục đã chọn đó trên Hộp thư Chung.
Sử dụng lịch dùng chung
Sau khi người quản trị đã thêm bạn làm thành viên của hộp thư chung, hãy đóng, rồi khởi động lại Outlook. Lịch dùng chung liên kết với hộp thư chung sẽ tự động được thêm vào danh sách Lịch của bạn.
-
Trong Outlook, đi đến dạng xem lịch biểu, rồi chọn hộp thư chung.
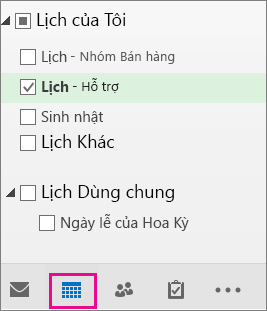
-
Khi bạn nhập cuộc hẹn, những người là thành viên của hộp thư chung sẽ có thể xem chúng.
-
Mọi thành viên của hộp thư chung đều có thể tạo, xem và quản lý các cuộc hẹn trên lịch, tương tự như cuộc hẹn cá nhân. Tất cả những người là thành viên của hộp thư chung đều có thể thấy các thay đổi đối với lịch dùng chung.
Sử dụng danh sách liên hệ chung
Sau khi người quản trị đã thêm bạn làm thành viên của hộp thư chung, hãy đóng, rồi khởi động lại Outlook. Danh sách liên hệ dùng chung liên kết với hộp thư chung sẽ tự động được thêm vào danh sách Liên hệ của tôi của bạn.
-
Trong Outlook, chọn Mọi người.
-
Bên dưới Liên hệ của tôi, chọn thư mục liên hệ cho danh sách các liên hệ chung.
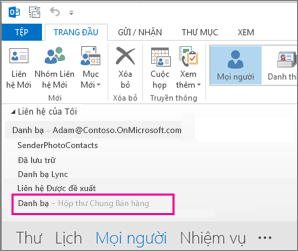
Thêm hộp thư chung vào Outlook
Sau khi người quản trị đã thêm bạn làm thành viên của hộp thư chung, hãy đóng rồi khởi động lại hộpOutlook mới. Hộp thư chung sẽ tự động hiển thị trong ngăn Thư mục của bạn.
Điều gì sẽ xảy ra nếu hộp thư chung không hoạt động?
Nếu người quản trị mới chỉ gần đây thêm bạn vào hộp thư chung thì sẽ mất vài phút trước khi hộp thư chung xuất hiện. Chờ một chút, sau đó đóng và khởi động lạiOutlook mới lại.
Tìm hộp thư chung trong ngăn thư mục
Trong ngăn thư mục ở bên trái, hãy định vị thư mục Đã chia sẻ với tôi . Bấm vào đó để mở rộng. Hộp thư chung của bạn là một thư mục con bên dưới Chia sẻ với tôi. Khi bạn chọn tên của hộp thư chung ở đó, nó sẽ bung rộng để hiển thị các thư mục email tiêu chuẩn, chẳng hạn như Hộp thư đến, Thư nháp vàMục đã Gửi.
Gửi thư từ hộp thư chung
-
Mở Outlook mới cho Windows.
-
Trên tab Trang đầu, chọn Thư > mới.
-
Nếu bạn không thấy trường Từ ở đầu thư (bên cạnh Gửi), trên tab Tùy chọn, chọn Hiển thị Từ.
-
Bấm vào Từ trong thư, rồi thay đổi thành địa chỉ email dùng chung. Nếu bạn không thấy địa chỉ email dùng chung của mình, chọn Địa chỉ email khác, rồi nhập địa chỉ email dùng chung.
-
Hoàn tất việc nhập tin nhắn, rồi chọn Gửi.
Từ nay đến khi bạn muốn gửi thư từ hộp thư chung, địa chỉ sẽ sẵn dùng trong danh sách thả xuống Từ của bạn.
Bất cứ khi nào bạn gửi thư từ hộp thư chung, người nhận sẽ chỉ thấy địa chỉ email dùng chung trong thư.
Trả lời thư được gửi đến hộp thư chung
-
Mở Outlook mới cho Windows.
-
Mở email bạn muốn trả lời.
-
Trong trường Từ ở đầu thư của bạn, bạn sẽ thấy tên hộp thư chung của mình. Nếu không, hãy chọn hộp thả xuống Từ , rồi chọn hộp thư chung của bạn.
-
Hoàn tất việc nhập tin nhắn, rồi chọn Gửi.
Khi bạn muốn gửi thư từ hộp thư chung của mình, địa chỉ sẽ sẵn dùng trong danh sách thả xuống Từ của bạn.
Bất cứ khi nào bạn gửi thư từ hộp thư chung, người nhận sẽ chỉ thấy địa chỉ email dùng chung trong thư.
Tìm kiếm hộp thư chung
Sau khi hộp thư chung được thêm vào Outlook mới, việc tìm kiếm trong hộp thư đó cũng tương tự như tìm kiếm trên hộp thư chính.
-
Mở Outlook mới cho Windows.
-
Chọn một thư mục trong hộp thư chung trong ngăn thư mục ở bên trái.
-
Trong hộp Tìm kiếm ở đầu cửa sổ Outlook, nhập truy vấn bạn muốn sử dụng để tìm kiếm, rồi nhấn Enter.

Danh sách thư sẽ hiển thị kết quả dựa trên tìm kiếm từ thư mục đã chọn đó trong hộp thư chung.
Sử dụng hộp thư chung trên thiết bị di động (điện thoại hoặc máy tính bảng)
Để truy nhập vào hộp thư chung trên thiết bị di động, hãy sử dụng các bước sau đây.
-
Đăng nhập vào tài khoản chính của bạn trong Outlook for iOS hoặc Android.
-
Nhấn nút Thêm tài khoản trong ngăn dẫn hướng bên trái, sau đó nhấn Thêm hộp thư chung.
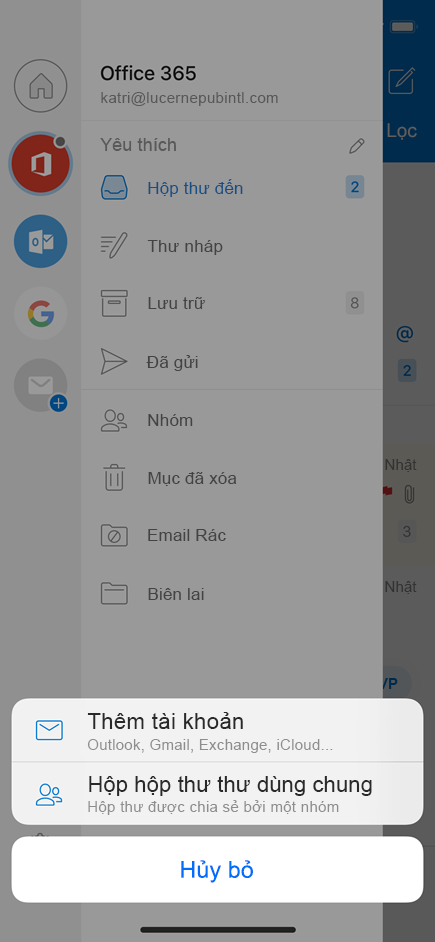
-
Nếu bạn có nhiều tài khoản trong Outlook Mobile, hãy chọn tài khoản có quyền truy cập hộp thư chung.
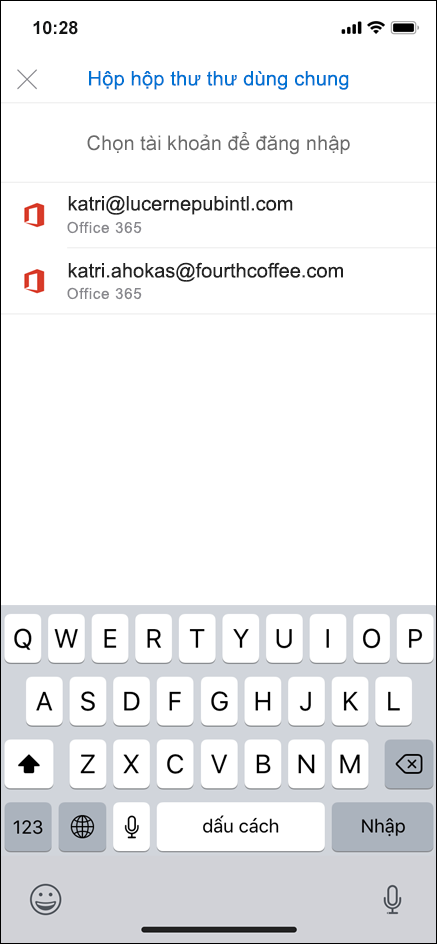
Sau khi hoàn tất quy trình thiết lập tài khoản, hộp thư chung sẽ hiển thị trong danh sách tài khoản của bạn trong Outlook for iOS hoặc Outlook for Android.
Để loại bỏ hộp thư dùng chung, hãy đi tới Thiết đặt > Tài khoản. Sau đó, nhấn vào hộp thư chung, rồi chọn Xoá tài khoản.
Gửi thư trả lời tự động từ hộp thư chung
Chỉ tài khoản Người quản trị Microsoft 365 bạn mới có quyền thiết lập tính năng này. Để biết hướng dẫn, hãy xem mục Tạo hộp thư chung.










