Tab Mở trên menu Tệp hiển thị danh sách các tệp bạn đã mở gần đây và chứa các liên kết đến những địa điểm bạn thường lưu trữ tệp.
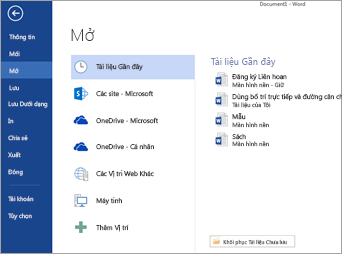
Danh sách Gần đây hiển thị các tệp gần đây bạn đã mở từ mọi thiết bị của mình. Nếu danh sách này trở nên quá cồng hoàng, bạn có thể loại bỏ tệp khỏi danh sách đó. Chỉ cần bấm chuột phải vào tên tệp, rồi chọn Loại bỏ khỏi danh sách. Bạn có thể thực hiện các thay đổi khác cho danh sách Gần đây. Để tìm hiểu thêm, hãy xem mục Tùy chỉnh danh sách tệp sử dụng gần đây. Nếu bạn không sử dụng danh sách Các tệp gần đây mà muốn duyệt ngay thư mục, hãy sử dụng Ctrl+F12 để mở trực tiếp hộp thoại Mở.
Để truy nhập tệp từ nhóm Microsoft 365 hoặc thư viện tài liệu SharePoint Online, hãy bấm vào liên kết Site - Công ty của Bạn. Bạn sẽ nhận được danh sách Nhóm và Site mình thường sử dụng để chọn từ đó. Chọn vị trí bạn muốn, rồi duyệt đến tệp bạn muốn mở.
Bấm đúp vào Máy tính để truy nhập tới các tệp cục bộ, bao gồm cả ổ đĩa flash di động. Bạn cũng có thể chọn một trong các vị trí mà tài khoản của bạn cho phép bạn truy nhập, đăng nhập nếu cần, rồi mở tệp bạn muốn. Để thêm vị trí mới, bấm vào Thêm Địa điểm.
Mẹo: Nếu bạn muốn bỏ qua tùy chọn Tệp > Mở và luôn sử dụng hộp thoại Mở, hãy làm như sau: Chọn Tùy chọn Tệp > >Lưu, rồi chọn hộp kiểm Không hiển thị dạng xem Backstage khi mở hoặc lưu tệp. Sau đó, đóng rồi mở lại ứng dụng Office bất kỳ đang mở. Lưu ý rằng thay đổi này chỉ ảnh hưởng đến những gì bạn nhìn thấy khi nhấn CTRL+O để truy nhập vào hộp thoại Mở Tệp.
Tìm kiếm tệp của bạn
Nếu bạn có tài liệu trên máy tính nhưng không nhớ chính xác thư mục đã lưu tài liệu thì bạn vẫn có thể tìm được tài liệu đó, miễn là bạn biết ít nhất một phần của tên hoặc một chút văn bản có trong tài liệu. Bấm vào nút Duyệt nằm cuối danh sách địa điểm ở phía bên trái. Khi hộp thoại Mở xuất hiện, nhập văn bản bạn muốn tìm kiếm vào hộp Tìm kiếm ở phía trên cùng bên phải, rồi nhấn enter. Danh sách các tài liệu khớp sẽ xuất hiện để bạn chọn.
Xem thêm
Trên máy Mac, chọn menu Tệp , rồi Mở (hoặc chỉ cần nhấn Command + O) sẽ đưa bạn đến hộp thoại Mở Tệp.
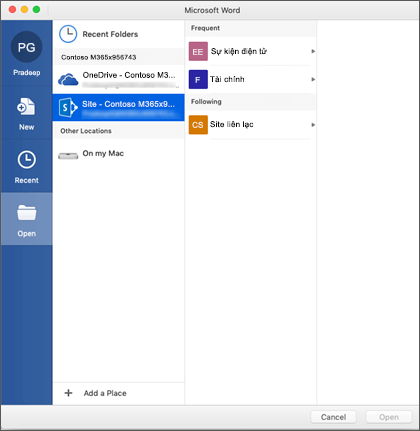
Để truy nhập tệp từ nhóm Microsoft 365 hoặc thư viện tài liệu SharePoint Online, hãy bấm vào liên kết Site - Công ty của Bạn. Bạn sẽ nhận được danh sách Nhóm và Site mình thường sử dụng để chọn từ đó. Chọn vị trí bạn muốn, rồi duyệt đến tệp bạn muốn mở.
Bấm đúp vào Trên máy Mac của tôi để truy nhập các tệp cục bộ, bao gồm cả ổ đĩa flash di động.
Để thêm vị trí mới, bấm vào Thêm Địa điểm.
Danh sách Gần đây hiển thị các tệp mà bạn đã mở gần đây từ bất kỳ thiết bị nào của mình. Nếu danh sách này trở nên quá cồng hoàng, bạn có thể loại bỏ tệp khỏi danh sách đó. Chỉ cần bấm chuột phải vào tên tệp, rồi chọn Loại bỏ khỏi Gần đây. Nếu bạn có một tệp mà bạn muốn luôn xuất hiện trong danh sách này, bất kể gần đây bạn đã truy nhập tệp đó, hãy di chuột qua tệp đó và chọn biểu tượng ghim ở bên phải để ghim tệp đó vào danh sách. Bấm vào ghim một lần nữa để hủy ghim khi bạn không còn muốn ghim nó vĩnh viễn trong danh sách.
Bạn có câu hỏi hoặc phản hồi về Microsoft Office mà chúng tôi chưa giải quyết?
Hãy xem mục Làm thế nào để gửi phản hồi về Microsoft Office?











