Quan trọng: Bài viết này tham chiếu đến trải nghiệm cổ điển dành cho điện thoại di động. Để có trải nghiệm hiện đại, hãy sử dụng ứng dụng SharePoint dành cho thiết bị di động cho Android, thay vào đó.
Nếu bạn đang sử dụng điện thoại Android hay máy tính bảng và gói đăng ký Microsoft 365 của bạn bao gồm SharePoint Online, bạn có thể sử dụng thiết bị của bạn để xem các site, chẳng hạn như site nhóm trong SharePoint Online. Bạn cũng có thể xem các tệp trong thư viện OneDrive cho cơ quan hoặc trường học của bạn. Điều này sẽ giúp bạn dễ dàng xem thông tin trên các site, hợp tác với đồng nghiệp, truy nhập tài liệu được chia sẻ, luôn kết nối với công việc của bạn.
Cải tiến gần đây đã giúp SharePoint Online nâng cao tính năng cảm ứng hơn trước kia. Để biết thêm chi tiết, hãy xem SharePoint giới thiệu về trải nghiệm thiết kế cảm ứng di động.
Bạn sẵn sàng để thử không?
Mở site SharePoint
-
Mở trình duyệt web trên thiết bị của bạn.
-
Trong thanh địa chỉ, nhập địa chỉ website (URL) cho SharePoint Online.
Ví dụ, URL của chúng tôi là http://contoso14.SharePoint.com.
URL của bạn sẽ bao gồm tên miền của bạn thay vì Contoso14. -
Đăng nhập bằng cách sử dụng tài khoản công ty hoặc trường học của bạn.
-
Trong các nối kết dẫn hướng ở trên cùng của màn hình, hãy chọn Site.
Bạn sẽ thấy một danh sách các site SharePoint được sắp xếp thành các danh sách, chẳng hạn như các site tôi đang theo dõi và các site được quảng bá.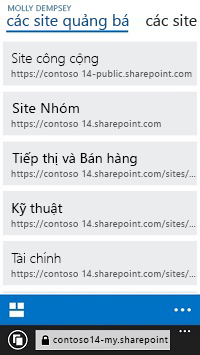
-
Chọn một site, chẳng hạn như Site Nhóm.
Mở thư viện OneDrive của bạn
-
Mở trình duyệt web trên thiết bị của bạn.
-
Trong thanh địa chỉ, nhập địa chỉ website (URL) cho site của bạn trong SharePoint Online.
Ví dụ, URL của chúng tôi là http://contoso14-My.SharePoint.com.
URL của bạn sẽ bao gồm tên miền của bạn thay vì Contoso14. -
Đăng nhập bằng cách sử dụng tài khoản công ty hoặc trường học của bạn.
-
Trong các nối kết dẫn hướng ở trên cùng của màn hình, hãy chọn OneDrive.
Thay đổi cách hiển thị site
Bạn có thể chọn giữa hai loại dạng xem-dạng xem di động và dạng xem PC — đối với một số loại site SharePoint và thư viện OneDrive cho cơ quan hoặc trường học của bạn.
-
Trong dạng xem di động, bạn có thể thấy site đã định dạng để hiển thị các tài liệu có bố trí hấp dẫn trên thiết bị của bạn.
-
Ở dạng xem pc, bạn sẽ thấy các nối kết dẫn hướng ở đầu trang.
Các nối kết dẫn hướng có thể khác nhau theo những gì được bao gồm trong gói đăng ký Microsoft 365 cụ thể của bạn, nhưng nhìn chung các nối kết đó giống như thế này:

Lưu ý: Dạng xem di động có thể không sẵn dùng cho tất cả các site SharePoint của bạn. Khi dạng xem di động không sẵn dùng, các site được tự động hiển thị trong dạng xem pc.
Chuyển từ dạng xem di động sang dạng xem pc
-
Trong một site hoặc thư viện, hãy chọn dấu chấm lửng (…) ở góc dưới bên phải của màn hình.
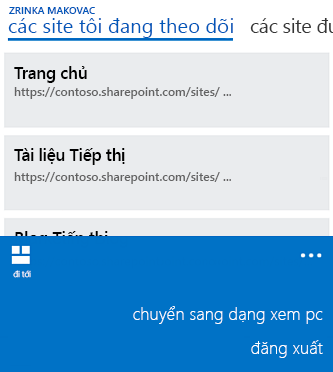
-
Chọn Chuyển sang dạng xem pc.
Chuyển từ dạng xem pc sang dạng xem di động
-
Trong site SharePoint, ở góc trên bên phải của màn hình, chạm vào thiết đặt (

-
Trong menu Thiết đặt, hãy chọn Dạng xem Di động.
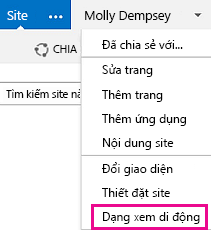
Để biết thêm thông tin, hãy xem sử dụng thiết bị di động để làm việc với các site SharePoint.










