Lệnh Mở bằng Explorer chỉ sẵn dùng trong Internet Explorer ở trải nghiệm trình SharePoint điển. Lệnh này không còn được khuyên dùng nữa. Nếu bạn có sẵn trải nghiệm SharePoint đại, sẽ có một cách dễ dàng hơn để sao chép hoặc di chuyển tệp mà không cần Internet Explorer. Bạn cũng có thể đồng SharePoint tệp với ứng dụng Đồng bộ OneDrive 2016. Đồng bộ là một phương pháp nhanh hơn và đáng tin cậy hơn để đưa SharePoint vào các thư mục mà bạn có thể nhìn thấy trong File Explorer.
-
Không sử dụng trình duyệt hỗ trợ điều ActiveX khiển. Mở bằng Explorer chỉ hoạt động trong Internet Explorer 10 hoặc 11. Ví Windows 10, Edge là mặc định nhưng Internet Explorer 11 cũng được cài đặt. Tính năng Mở bằng Explorer không hoạt động với Edge, Chrome hoặc FireFox. Bạn có thể sử dụng Internet Explorer để truyền tệp, rồi quay lại dùng trình duyệt ưa thích của mình (nếu không phải IE).
-
Internet Explorer đã bị ActiveX khiển hoặc Phần bổ trợ bị chặn. Trong Internet Explorer 11, nhấn ALT+T trên bàn phím. Trong menu Công cụ nếu có dấu kiểm bên cạnh Lọc ActiveX ,rồi nhấn X để tắt tùy chọn này. Bạn cũng có thể bấm vàoCông cụ,bấm vào An toàn , rồi bấm ActiveX lọc.
-
Bạn đang sử dụng phiên bản Internet Explorer 64 bit. ActiveX khiển máy tính là công nghệ chỉ dành cho bản 32 bit. Phiên bản 64 bit của Internet Explorer không chạy. Trong Internet Explorer 11, chỉ có một trình duyệt và nó tự động chuyển sang 32 bit để điều ActiveX khiển. Tuy nhiên, nếu bạn đang sử dụng phiên bản 64 bit Internet Explorer 10, hãy chuyển sang phiên bản 32 bit. Để kiểm tra phiên bản của bạn, nhấn ALT+H, rồi nhấn A đối với Giới thiệu về Internet Explorer.
-
Phần SharePoint bổ trợ chưa được cài đặt. Trong Internet Explorer, bấm vào Côngcụ , rồi bấm vào Quản lý Phần bổ trợ. Tùy theo phiên bản của SharePoint, bạn sẽ thấy một hoặc nhiều phần bổ trợ được cài đặt và bật khi bắt đầu Mở bằng Explorer.
Name
Publisher
Trạng thái
SharePoint Xuất Công cụ khởi động Cơ sở dữ liệu
Microsoft Corporation
Bật
SharePoint Lớp OpenDocuments
Microsoft Corporation
Bật
SharePoint Stssync Handler
Microsoft Corporation
Bật
-
Ứng Windows WebClient không chạy Windows WebClient cung cấp hỗ trợ cho tất Windows và điều khiển ActiveX trò chuyện với mọi người trong SharePoint viện. Theo mặc định, ứng dụng này đang bật và chạy trong Windows. Nếu ứng dụng không chạy, bạn có thể gặp sự cố khi sử dụng tính năng Mở bằng Explorer. WebClient là một phần của Internet Explorer. Nếu bạn đang sử dụng Windows Server 2012 R2 hoặc 2016 làm máy tính khách thì bạn phải cài đặt tính năng Trải nghiệm Máy tính từ Server Manager. Để kiểm tra WebClient, hãy làm theo các bước ở trên.
Nếu bạn gặp sự cố khi sử dụng lệnh Mở bằng Explorer, hãy đảm bảo rằng phần mềm tiên quyết được cài đặt và chạy trên máy tính khách của bạn:
-
Internet Explorer 10.0 trở lên. Ngoài ra, ActiveX phải được bật.
-
Dịch vụ Máy khách Web phải đang chạy. Nếu bạn đang sử dụng Windows Server 2012 hoặc 2016 làm máy tính khách thì bạn phải cài đặt tính năng Trải nghiệm Trên máy tính từ Trình quản lý Máy chủ.
Hãy làm theo các bước sau để bật dịch vụ máy khách web.
-
Nhấn phím Windows + R
-
Nhập services.msc rồi nhấn Enter.
-
Cuộn danh sách để tìm WebClient. Bạn có thể muốn bấm vào đầu đề Tên để đảo ngược sắp xếp cột.
-
Bấm chuột phải vào WebClient, rồi bấm Tự động. Nếu hiện tại trình điều khiển có nhãn là Thủ công (bắtđầu kích hoạt), thì bạn cũng ổn.
-
Tại thời điểm này, hãy thử Mở bằng Explorer trong SharePoint. WebClient sẽ tự động khởi động và bạn sẽ thấy Đang chạy trong cột trạng thái.
Nếu ứng dụng không khởi động, bấm chuột phải vào WebClient, rồi bấm vào Bắt đầu.
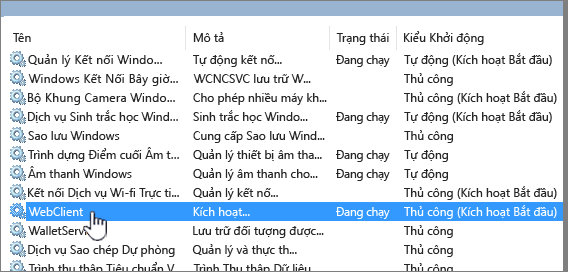
Lưu ý: Lịch sử phiên bản của bạn sẽ không được sao chép khi bạn sử dụng tính năng đồng bộ hoặc Mở bằng Explorer. Chỉ những phiên bản tài liệu mới nhất hoặc đã phát hành mới được sao chép hoặc di chuyển. Để biết thêm thông tin, hãy xem Tại sao không đồng bộ hoặc Mở bằng Explorer sao chép hoặc di chuyển thông tin phiên bản của tôi?.
File Explorer là một hệ Windows quản lý tệp mà bạn sử dụng trên máy tính. Bạn có thể mở SharePoint các thư viện trong File Explorer và di chuyển hoặc sao chép các tệp và thư mục từ các thư mục trên máy tính của bạn SharePoint. Bạn cũng có thể mở nhiều thư SharePoint trong File Explorer và sao chép hoặc di chuyển giữa các thư mục giữa chúng.
Lưu ý: Nếu đã bật Kiểm xuất bắt buộc, bạn có thể cần tạm thời tắt tính năng này để tải xuống nhiều tệp. Để biết thêm thông tin, hãy xem mục Thiết lập thư viện để yêu cầu kiểm xuất tệp.
-
Trong SharePoint, hãy mở thư viện tài liệu chứa tệp hoặc thư mục bạn muốn di chuyển hoặc sao chép.
-
Thực hiện một trong những thao tác sau:
-
Trong SharePoint Server 2016, SharePoint Server 2013, hoặc SharePoint Server 2010, bấm vào tabThư viện , rồi bấm vào Mở bằng Explorer.
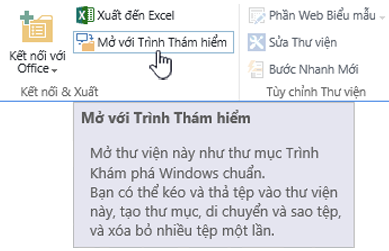
-
Trong SharePoint Server 2007, bấm vào Hành

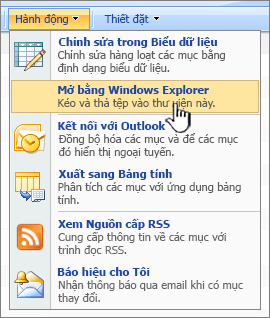
Lưu ý: Các lệnh Mở bằng Explorer và Mở trong Windows Explorer chỉ hoạt động với Internet Explorer 10 hoặc 11.
-
-
Ngoài việc mở trong File Explorer, bạn cũng SharePoint thể mở thư viện ở một tab khác trong trải nghiệm trình duyệt SharePoint điển. Bạn có thể bỏ qua hoặc đóng cửa sổ thư viện này.
Bạn có thể thấy cửa sổ bật lên hỏi xem bạn có muốn đồng bộ thư viện không. Điều này là do bạn muốn. Khi bạn mở thư viện trong File Explorer, thư mục trên màn hình nền sẽ là tạm thời. Nếu sử dụng tính năng đồng bộ, bạn sẽ nhận được một thư mục liên tục luôn đồng bộ với thư viện tài liệu. Để biết thêm thông tin, xem mục Đồng SharePoint tệp với ứng Đồng bộ OneDrive Mới.
-
Nếu bạn thấy hộp thoại Bảo mật của Internet Explorer, hãy bấm vào Cho phép. Hoặc bạn có thể bấm vào hộp kiểm Không hiển thị lại cảnh báo cho tôi về chương trình này.
-
Mở thư mục tài liệu đích, rồi lặp lại bước 2. Đây có thể là một thư mục hoặc thư viện khác nhau trên cùng một site hay một thư viện trên site và tuyển tập site khác.
-
Bây giờ bạn đã mở cả hai thư viện tài liệu trong File Explorer -- nguồn và đích-- bạn có thể sao chép hoặc di chuyển tệp và thư mục giữa chúng.
Bạn có thể sắp xếp hai cửa sổ để có thể sao chép hoặc di chuyển giữa hai cửa sổ đó. Bạn có thể hiển thị cả hai trên màn hình với các bước sau:
-
Bấm vào cửa sổ nguồn và nhấn nút Phím Windows

-
Lặp lại với cửa sổ đích nhưng nhấn Phím Windows

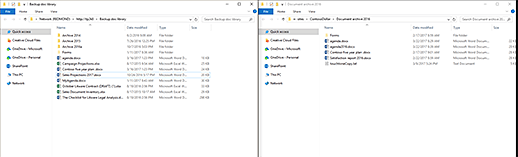
Bạn cũng có thể chỉ cần đổi kích cỡ các cửa sổ và chồng lên nhau.
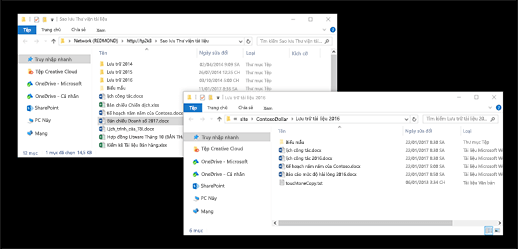
-
-
Thực hiện một trong những thao tác sau:
-
Để saochép , hãy chọn các thư mục và tệp trong nguồn , bấm chuột phải và chọn Sao chép hoặcnhấn Ctrl + C để sao chép.
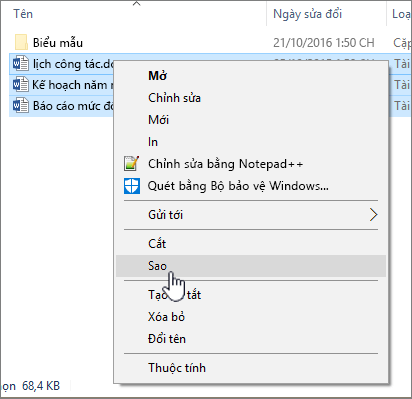
-
Để dichuyển , chọn các thư mục và tệp trong nguồn, bấm chuột phải và chọn Cắthoặc nhấn Ctrl + X để cắt.
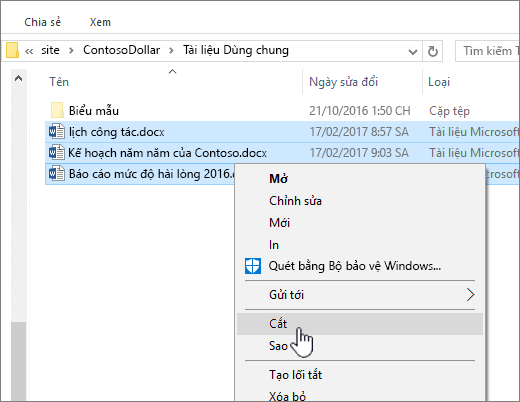
Nếu bạn đang di chuyển tệp, bạn cũng có thể chọn và kéo các tệp từ cửa sổ File Explorer này sang cửa sổ khác, thay vì sử dụng tính năng cắt và dán.
Lưu ý: Nếu thư viện của bạn sử dụng lập phiên bản, bạn chỉ nhận được các tài liệu được phát hành hoặc cập nhật nhất. Bạn không thể di chuyển hoặc sao chép các phiên bản trước đó. Để biết thêm thông tin, hãy xem Tại sao không đồng bộ hoặc Mở bằng Explorer sao chép hoặc di chuyển thông tin phiên bản của tôi?.
-
-
Trong thư mục đích, bấm chuột phải và chọn Dánhoặc nhấn Ctrl + V..
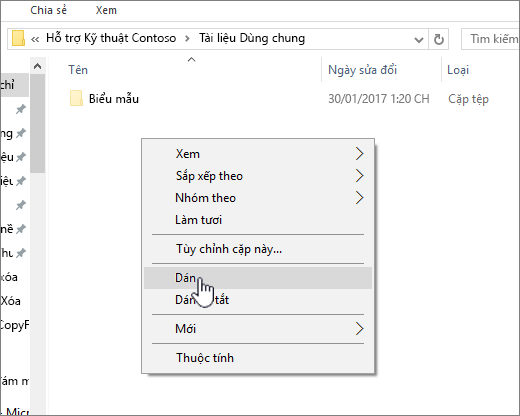
Lưu ý: Nếu bạn không thấy Dán ,trở về thư mục nguồn, hãy tô sáng các tệp và thư mục bạn muốn, bấm chuột phải và chọn Cắt hoặc Sao chép.
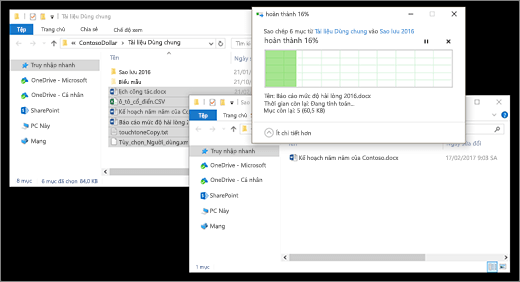
-
Khi bạn đã sao chép hoặc di chuyển tất cả các tệp bạn muốn, hãy đóng cả hai cửa sổ File Explorer. Mọi thay đổi đối với tệp hoặc thư mục bạn đã thực hiện đều được tự động tải lên SharePoint.
-
Trở về thư viện đích trong SharePoint. Nếu tệp, thư mục hoặc thay đổi mới vẫn chưa xuất hiện, hãy làm mới trang.
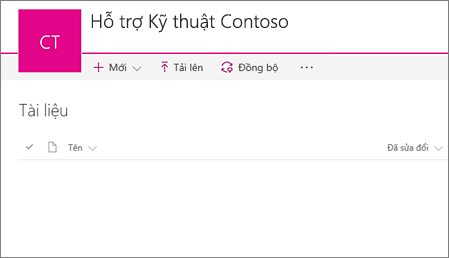
Trước khi sao chép tệp
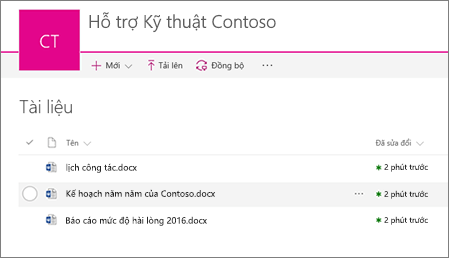
Sau khi sao chép tệp
Ngoài việc sử dụng Mở bằng Explorer, bạncũng có thể đồng bộ thư viện với máy tính để bàn của bạn. Khi bạn đồng bộ, bạn nhận được một bản sao liên tục của thư viện SharePoint trên máy tính của bạn. Bạn có thể lưu tệp trực tiếp vào thư mục đã đồng bộ và chúng được tự động tải lên trong thư viện SharePoint thư viện được đồng bộ.
Bạn có thể đồng bộ hoặc cả thư viện nguồn và đích của mình cũng như làm việc giữa chúng. Để biết thêm thông tin, xem mục Đồng SharePoint tệp với ứng Đồng bộ OneDrive Mới.
Để tìm hiểu cách tải tệp lên, hãy xem Tải lên một thư mục hoặc tệp vào thư viện tài liệu.
Nếu bạn phải bao gồm thông tin lập phiên bản khi di chuyển tệp từ thư viện SharePoint này sang thư viện khác, hãy sử dụng lệnh Di chuyển đến. Để biết thêm chi tiết, hãy đọc tiếp.
Lập phiên bản là một phần của thư viện SharePoint Này. Các phiên bản và theo dõi được lưu trữ trong SharePoint dữ liệu của chính nó, chứ không phải trong các tệp. Thay vì ghi đè các tệp cũ hơn khi bạn kiểm nhập một phiên bản mới, SharePoint lưu trữ các tệp cũ hơn cũng như các tệp mới hơn và phân biệt giữa chúng bằng số phiên bản. Các tệp vẫn riêng biệt và được theo dõi trong thư viện nhưng các phiên bản chỉ nằm trong thư viện SharePoint bạn.
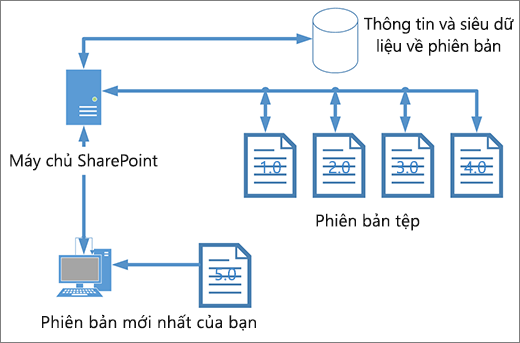
File Explorer hoạt động với các tệp chỉ chứa siêu dữ liệu cần thiết cho tệp đơn đó, chẳng hạn như ngày sửa đổi hoặc tác giả. Khi bạn sao chép bằng File Explorer, file Explorer chỉ có thể sao chép hoặc di chuyển tệp và thông tin ngay lập tức của chúng. Thông tin bổ sung và các tệp khác trong SharePoint sẽ không được tích hợp.
Nếu bạn đang sử dụng SharePoint, lệnh Di chuyển đến sẽ di chuyển lịch sử lập phiên bản khi lệnh này đang hoạt động trong thư viện. Di chuyển để giữ lại tính năng tạo phiên bản vì chỉ tồn tại một bản sao của tệp và cấu trúc. Khi bạn SharePoint di chuyển tệp giữa các thư mục hoặc thư viện với Di chuyển đến , tệp đó sẽbao gồm các phiên bản và theo dõi thông tin.
Tuy SharePointsao chép vào lệnh này chỉ sao chép tệp mới nhất. Điều này ngăn việc tách lịch sử giữa hai vị trí. Bạn có thể thực hiện cập nhật cho một trong hai tệp, nhưng những thay đổi chỉ được phản ánh trên tệp đó.
Nếu bạn đang sao chép tệp để giữ bản sao lưu và muốn duy trì tính năng lập phiên bản, hãy cân nhắc sử dụng bản sao lưu dựa trên máy chủ SharePoint thay vì sao chép theo cách thủ công. Bằng cách đó, nếu điều gì đó xảy ra với các tệp hiện tại của bạn, có thể truy xuất bản sao lưu của SharePoint bạn. Hãy xem Cách thực hành tốt nhất để sao lưu và khôi phục SharePoint Server.
Cả đồng bộ và Mở bằng Explorer đều kết nối SharePoint thư viện với một thư mục trên máy tính của bạn, nhưng có một điểm khác biệt:
-
Mở bằng Explorer sử dụng một thư mục tạm thời mở trong File Explorer. Thư mục đó chỉ kéo dài cho đến khi bạn đóng thư mục đó và nội dung được lưu vào SharePoint. Vì vậy, việc sử dụng Tính năng Mở bằng Explorer cho phép bạn truy nhập một lần vào thư viện SharePoint của bạn theo các thư mục trên máy tính.
-
Đồng bộ sử dụng Ứng dụng đồng bộ OneDrive để tạo thư mục vĩnh viễn hơn mà bạn có thể sử dụng trên cơ sở hàng ngày. Tất cả nội dung mà bạn thêm vào, sửa hoặc loại bỏ khỏi thư viện SharePoint trực tuyến hoặc thư mục trên máy tính sẽ tự động đồng bộ với vị trí khác. Ví dụ: sau khi bạn đồng bộ thư viện, bạn có thể lưu trực tiếp từ Word hoặc Excel vào thư mục cục bộ và mọi thứ được tự động tải lên thư viện SharePoint này. Nếu bạn đang làm việc ngoại tuyến, đồng bộ sẽ cập nhật SharePoint thư viện ngay khi bạn trở lại trạng thái trực tuyến. Để biết thêm thông tin về cách đồng bộ, xem mục Đồng SharePoint tệp với ứng dụng Đồng bộ OneDrive Định tuyến.










