Để ngăn người dùng khác xem trang tính ẩn, thêm, di chuyển, xóa hoặc ẩn trang tính và đổi tên trang tính, bạn có thể bảo vệ cấu trúc của sổ làm việc Excel bằng mật khẩu.
Lưu ý: Ảnh chụp màn hình trong bài viết này được thực hiện trong Excel 2016. Nếu bạn có một phiên bản khác thì dạng xem của bạn có thể khác một chút nhưng nếu không có lưu ý gì thì chức năng của chúng đều giống nhau.

Lưu ý: Bảo vệ sổ làm việc không giống như bảo vệ tệp Excel hoặc trang tính bằng mật khẩu. Xem phần dưới để biết thêm thông tin:
-
Để khóa tệp của bạn để người dùng khác không thể mở tệp, hãy xem mục Bảo vệ tệp Excel.
-
Để bảo vệ vùng dữ liệu nhất định trong trang tính của bạn khỏi những người dùng khác, bạn phải bảo vệ trang tính của mình. Để biết thêm thông tin, xem mục Bảo vệ trang tính.
-
Để biết sự khác biệt giữa việc bảo vệ tệp Excel, sổ làm việc hoặc trang tính, hãy xem bảo vệ và bảo mật trong Excel.
Bảo vệ cấu trúc sổ làm việc
Để bảo vệ cấu trúc sổ làm việc của bạn, hãy làm theo các bước sau:
-
Bấm Xem lại > Bảo vệ Sổ làm việc.
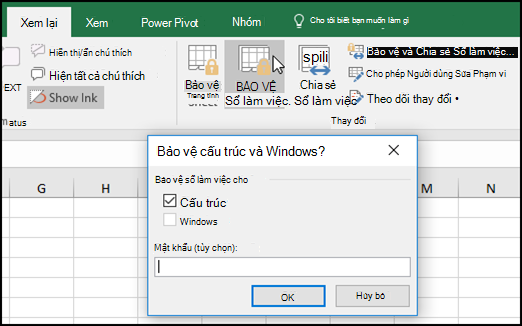
Lưu ý: Tùy chọn Windows chỉ sẵn dùng trong Excel 2007, Excel 2010, Excel for Mac 2011 và Excel 2016 cho Mac. Chọn tùy chọn Windows nếu bạn muốn ngăn người dùng di chuyển, đổi kích cỡ hoặc đóng cửa sổ sổ làm việc hoặc ẩn/bỏ ẩn cửa sổ.
-
Nhập mật khẩu của bạn vào hộp Mật khẩu.
Quan trọng: Mật khẩu là tùy chọn. Nếu bạn không cung cấp mật khẩu, bất kỳ người dùng nào đều có thể bỏ bảo vệ và thay đổi sổ làm việc. Nếu bạn nhập mật khẩu, hãy đảm bảo bạn chọn mật khẩu dễ nhớ. Ghi lại mật khẩu của bạn và cất ở một nơi an toàn. Nếu bạn mất chúng, bạn Excel thể phục hồi chúng cho bạn.
-
Chọn OK, nhập lại mật khẩu để xác nhận, sau đó chọn OK một lần nữa.
Trên tab Xem lại , hãy xem biểu tượng Bảo vệ Sổ làm việc. Nếu nó được tô sáng, thì sổ làm việc được bảo vệ.
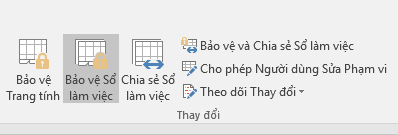
Nếu bạn bấm vào cuối trang tính bên trong sổ làm việc, bạn sẽ nhận thấy rằng các tùy chọn để thay đổi cấu trúc sổ làm việc, chẳng hạn như Chèn, Xóa, Đổitên, Dichuyển, Saochép, Ẩn và Hủy ẩn trang tính đều không sẵn dùng.
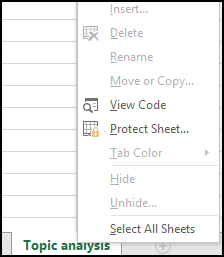
Tùy chọn Bảo vệ Sổ làm việc trong menu Thông tin cũng cho biết rằng cấu trúc của sổ làm việc được bảo vệ. Để xem tùy chọn này, hãy bấm vào Thông tin > của >Bảo vệ Sổ làm việc.
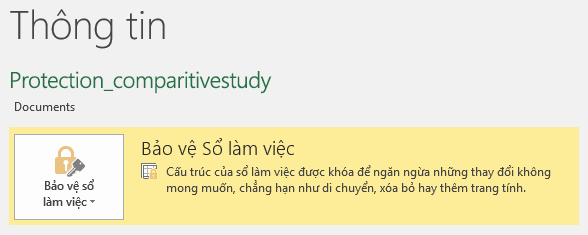
Bấm Xem lại > Bảo vệ Sổ làm việc. Nhập mật khẩu rồi bấm OK.
Để ngăn người dùng khác xem trang tính ẩn, thêm, di chuyển, xóa hoặc ẩn trang tính và đổi tên trang tính, bạn có thể bảo vệ cấu trúc của sổ làm việc Excel bằng mật khẩu.
Lưu ý: Ảnh chụp màn hình trong bài viết này được thực hiện trong Excel 2016. Nếu bạn có một phiên bản khác thì dạng xem của bạn có thể khác một chút nhưng nếu không có lưu ý gì thì chức năng của chúng đều giống nhau.

Lưu ý: Bảo vệ sổ làm việc không giống như bảo vệ tệp Excel hoặc trang tính bằng mật khẩu. Xem phần dưới để biết thêm thông tin:
-
Để khóa tệp của bạn để người dùng khác không thể mở tệp, hãy xem mục Bảo vệ tệp Excel.
-
Để bảo vệ vùng dữ liệu nhất định trong trang tính của bạn khỏi những người dùng khác, bạn phải bảo vệ trang tính của mình. Để biết thêm thông tin, xem mục Bảo vệ trang tính.
-
Để biết sự khác biệt giữa việc bảo vệ tệp Excel, sổ làm việc hoặc trang tính, hãy xem bảo vệ và bảo mật trong Excel.
Bảo vệ cấu trúc sổ làm việc
Để bảo vệ cấu trúc sổ làm việc của bạn, hãy làm theo các bước sau:
-
Bấm Xem lại > Bảo vệ Sổ làm việc.
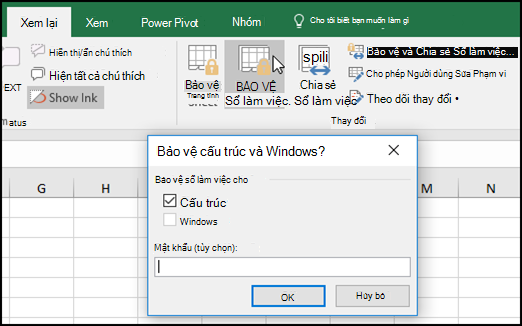
Lưu ý: Tùy chọn Windows chỉ sẵn dùng trong Excel 2007, Excel 2010, Excel for Mac 2011 và Excel 2016 cho Mac. Chọn tùy chọn Windows nếu bạn muốn ngăn người dùng di chuyển, đổi kích cỡ hoặc đóng cửa sổ sổ làm việc hoặc ẩn/bỏ ẩn cửa sổ.
-
Nhập mật khẩu của bạn vào hộp Mật khẩu.
Quan trọng:
-
Mật khẩu là tùy chọn. Nếu bạn không cung cấp mật khẩu, bất kỳ người dùng nào đều có thể bỏ bảo vệ và thay đổi sổ làm việc. Nếu bạn nhập mật khẩu, hãy đảm bảo bạn chọn mật khẩu dễ nhớ. Ghi lại mật khẩu của bạn và cất ở một nơi an toàn. Nếu bạn mất chúng, bạn Excel thể phục hồi chúng cho bạn.
-
Mật khẩu trong Excel for Mac có giới hạn 15 ký tự. Bạn không thể mở sổ làm việc hoặc tài liệu được bảo vệ bằng mật khẩu trong phiên bản Excel trên nền Windows hoặc nếu mật khẩu dài hơn mười lăm ký tự. Nếu bạn muốn mở tệp trong Excel for Mac, hãy yêu cầu tác giả trên nền Windows điều chỉnh độ dài mật khẩu.
-
-
Nhập lại mật khẩu và bấm OK.
Trên tab Xem lại , hãy xem biểu tượng Bảo vệ Sổ làm việc. Nếu nó được tô sáng, thì sổ làm việc được bảo vệ.
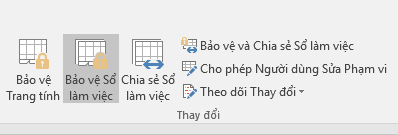
Nếu bạn bấm vào cuối trang tính bên trong sổ làm việc, bạn sẽ nhận thấy rằng các tùy chọn để thay đổi cấu trúc sổ làm việc, chẳng hạn như Chèn, Xóa, Đổitên, Dichuyển, Saochép, Ẩn và Hủy ẩn trang tính đều không sẵn dùng.
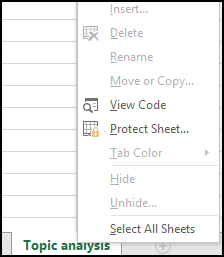
Bấm Xem lại > Bảo vệ Sổ làm việc. Nhập mật khẩu rồi bấm OK.
Để bỏ bảo vệ trang tính, làm theo các bước sau đây:
-
Truy nhập trang tính mà bạn muốn bỏ bảo vệ.
-
Truy nhập Tệp > Thông tin > Bảo vệ > Bỏ bảo vệ Trang tính hoặc từ tab Xem lại > Thay đổi > Bỏ bảo vệ Trang tính.
-
Nếu trang tính được bảo vệ bằng mật khẩu, hãy nhập mật khẩu vào hộp thoại Bỏ bảo vệ Trang tính, rồi bấm vào OK.
Excel dành cho web thể mở sổ làm việc được bảo vệ bằng mật khẩu nhưng không thể sửa các tệp này trong web. Không thể thêm, thay đổi, loại bỏ hoặc khôi phục mật khẩu từ Excel dành cho web.
Nếu bạn muốn thêm mật khẩu vào sổ làm việc mà bạn đang làm việc trong Excel dành cho web và bạn có ứng dụng Excel trên máy tính, hãy dùng nút Mở bằng Excel để mở sổ làm việc và bảo vệ sổ làm việc bằng mật khẩu. Nhưng về sau, bạn sẽ chỉ có thể xem tệp trên web -- để thực hiện thay đổi đối với sổ làm việc, hãy mở nó trong phiên bản Excel trên máy tính của bạn.
-
Chọn Mở bằng Excel và bảovệ sổ làm việc bằng mật khẩu.
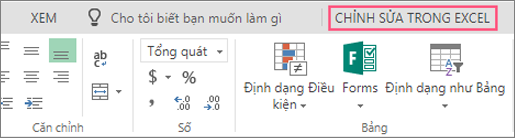
Bạn cần thêm trợ giúp?
Bạn luôn có thể hỏi chuyên gia trong Cộng đồng kỹ thuật Excel hoặc nhận hỗ trợ trong Cộng đồng.
Xem thêm
Cộng tác trên sổ làm việc Excel cùng lúc bằng tính năng đồng tác giả
Video: Bảo vệ sổ làm việc và trang tính bằng mật khẩu (Excel 2013)










