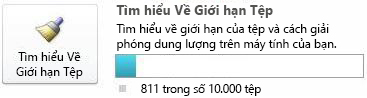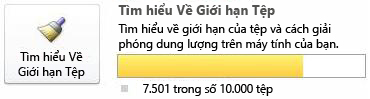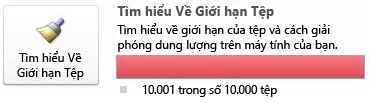Lưu ý: Chúng tôi muốn cung cấp cho bạn nội dung trợ giúp mới nhất ở chính ngôn ngữ của bạn, nhanh nhất có thể. Trang này được dịch tự động nên có thể chứa các lỗi về ngữ pháp hoặc nội dung không chính xác. Mục đích của chúng tôi là khiến nội dung này trở nên hữu ích với bạn. Vui lòng cho chúng tôi biết ở cuối trang này rằng thông tin có hữu ích với bạn không? Dưới đây là bài viết bằng Tiếng Anh để bạn tham khảo dễ hơn.
Bài viết trợ giúp này mô tả các giới hạn được đề xuất cho việc lưu trữ tài liệu trong SharePoint Workspace và bước bạn có thể thực hiện để làm việc trong các giới hạn. Các giới hạn và tính năng để làm việc với chúng khác nhau tùy thuộc vào việc bạn đã cài đặt Microsoft Office 2010 gói dịch vụ 1. Chúng tôi khuyên bạn cài đặt gói dịch vụ này khi nó cung cấp các cải tiến đáng kể hiệu suất.
Trong bài viết này
Giới thiệu các giới hạn tải về của SharePoint Workspace
Bạn có thể lưu trữ khoảng 10.000 tài liệu trong SharePoint Workspace. Khi bạn đạt đến giới hạn này, chỉ những thuộc tính tài liệu như đầu trang và siêu dữ liệu khác ban đầu được tải về không gian làm việc SharePoint. Bạn vẫn có thể tải nội dung của những tài liệu này trực tiếp về không gian làm việc và tiếp tục thực hiện tất cả các hoạt động SharePoint Workspace khác, tuy nhiên hiệu suất có thể giảm. Ngoài ra, sau khi đã đạt giới hạn thì mỗi lúc bạn tải về nội dung tài liệu, một thông báo sẽ xuất hiện để cảnh báo bạn giải phóng dung lượng.
Bạn có thể giám sát trạng thái của số lượng tài liệu của bạn trong dạng xem Backstage. Một bộ đo tài liệu sẽ cho bạn số lượng tài liệu được hiện đang được đồng bộ hóa. Một lần, bạn tiếp cận 7500 tài liệu, màu đo thanh thay đổi từ màu lam để màu vàng để cảnh báo bạn rằng bạn đang bắt đầu để tiếp cận giới hạn được đề xuất. Sau khi bạn tiếp cận 10.000 tài liệu, màu đo thay đổi thành màu đỏ để cảnh báo bạn rằng bạn cần để giải phóng dung lượng.
|
Bộ đo tài liệu trong dạng xem Backstage |
Nếu việc đồng bộ hóa … |
|
|
Ít hơn 7501 tài liệu |
|
|
Trong khoảng 7501 và 10.000 tài liệu |
|
|
Hơn 10.000 tài liệu |
Lưu ý: Nếu bạn không có Cập Nhật cho Microsoft Office 2010 gói dịch vụ 1, bạn có thể chỉ lưu trữ xấp xỉ 500 tài liệu trong SharePoint Workspace trước khi bạn nhìn thấy thông báo cảnh báo về giới hạn tài liệu. Ngoài ra, khi bạn vượt quá 1800 tài liệu trên SharePoint Workspace của bạn, một thông báo cảnh báo xuất hiện thông báo cho bạn chỉ có thuộc tính tài liệu sẽ được tải về không gian làm việc.
Tăng dung lượng bằng cách xóa SharePoint Workspace
Bạn có thể giải phóng dung lượng nhanh chóng bằng cách xóa không gian làm việc mà bạn không còn dùng nữa. Xóa bỏ không gian làm việc không tác động đến trang SharePoint tương ứng. Nếu muốn, bạn có thể tạo lại một không gian làm việc tương tự sau.
-
Mở Thanh khởi động.
-
Chọn không gian làm việc bạn muốn xóa bỏ.
Mẹo: Để nhóm tất cả không gian làm việc SharePoint của bạn cùng nhau, bạn có thể sắp xếp Workspace theo loại. Trên tab dạng xem , bấm vào menu Workspaces , sau đó bấm kiểu.
-
Trên trang đầu tab, bấm vào menu xóa , sau đó bấm xóa.
Tăng dung lượng bằng cách ngắt kết nối từ thư viện tài liệu
Khi tạo một không gian làm việc SharePoint, thông thường bạn sẽ chọn một cách đơn giản là sử dụng tùy chọn mặc định - tải về tất cả danh sách và thư viện sẵn có. Kết quả là không gian làm việc có thể chứa một số thư viện tài liệu mà bạn không dự định sử dụng. Do đó bạn có thể giải phóng dung lượng bằng cách ngắt kết nối với các thư viện tài liệu đã chọn.
Lưu ý: Ngắt kết nối với thư viện khỏi trang SharePoint không gây ảnh hưởng đến thư viện tương ứng trên trang SharePoint.
-
Lựa chọn thư viện trong không gian làm việc của SharePoint.
-
Trên Sync tab, bấm Thiết đặt đồng bộ thay đổi, sau đó bấm ngắt kết nối danh sáchtên từ máy chủ.
Một thông báo cảnh báo nhắc bạn xác nhận là bạn thực sự muốn ngắt kết nối thư viện này khỏi máy chủ.
Tăng dung lượng bằng cách loại bỏ tài liệu trong thư viện tài liệu
Bạn có thể loại bỏ tài liệu riêng lẻ bạn đã tải về thư viện tài liệu SharePoint workspace. Khi bạn loại bỏ tài liệu, bạn vẫn nhìn thấy tên tệp (tài liệu "tiêu đề"), nhưng nội dung tài liệu sẽ không còn có sẵn dùng trong workspace. Bạn có thể tiếp tục làm việc với tài liệu bằng cách mở nó trong trình duyệt Web. Bạn cũng có thể tải xuống tài liệu lại trong workspace vào.
Lưu ý: Loại bỏ tài liệu khác với xóa bỏ tài liệu. Khi bạn xóa tài liệu trong không gian làm việc SharePoint, động tác này cũng sẽ xóa bỏ tài liệu trên máy chủ.
-
Chọn tài liệu bạn muốn loại bỏ.
-
Trên trang đầu tab, bấm Tải xuống nội dung, sau đó bấm Discard Local Copy.