Lý do hàng đầu khiến lỗi #NAME? xuất hiện trong công thức là do có lỗi đánh máy trong tên công thức. Xem ví dụ sau đây:
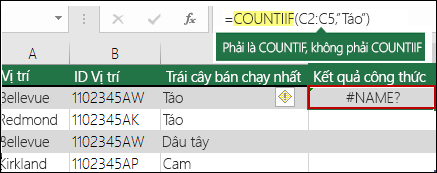
Quan trọng: Lỗi #NAME? chỉ ra rằng bạn cần sửa một nội dung gì đó trong cú pháp, vì vậy, khi bạn nhìn thấy lỗi này trong công thức, hãy khắc phục. Không sử dụng bất cứ hàm xử lý lỗi nào chẳng hạn như IFERROR để ẩn lỗi.
Để tránh lỗi đánh máy trong tên công thức, hãy sử dụng Trình hướng dẫn Công thức trong Excel. Khi bạn bắt đầu nhập tên công thức vào ô hoặc Thanh Công thức, danh sách công thức khớp với từ bạn đã nhập sẽ hiển thị trong danh sách thả xuống. Sau khi bạn nhập tên công thức và dấu mở ngoặc đơn, Trình hướng dẫn Công thức sẽ hiển thị cú pháp dưới dạng văn bản trôi.
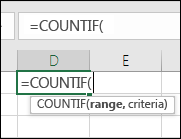
Bạn cũng có thể sử dụng Trình hướng dẫn Hàm để tránh lỗi cú pháp. Chọn ô chứa công thức và trên tab Công thức , nhấn 
Excel động tải Trình hướng dẫn cho bạn.
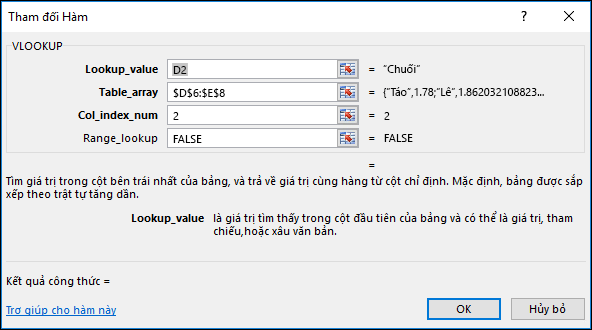
Khi bạn chọn từng tham đối, Excel cung cấp cho bạn thông tin thích hợp cho từng tham đối.
Dưới đây là các nguyên nhân khác của #NAME? lỗi.
Khi công thức của bạn có một tham chiếu đến một tên không được xác định trong Excel, bạn sẽ thấy #NAME? lỗi.
Hãy xem ví dụ sau đây về hàm SUM tham chiếu đến Lợi nhuận, là tên chưa được xác định trong sổ làm việc.
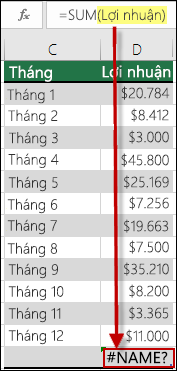
Giải pháp: Xác định tên trong Trình quản lý Tên, rồi thêm tên vào công thức bằng cách làm theo các bước sau:
-
Nếu bạn đã có dữ liệu trong bảng tính và bạn muốn gán tên cho các ô cụ thể hoặc dải ô, trước tiên hãy chọn các ô trong bảng tính. Nếu bạn muốn tạo dải ô mới, bạn có thể bỏ qua bước này.
-
Đi tới Công thức > định > hãy chọn Xác định Tên, rồi chọn Xác định Tên.
-
Nhập một tên duy nhất.
-
Đối với Phạm vi, chọn xem bạn muốn tên chỉ sẵn dùng trong trang tính hay toàn bộ sổ làm việc.
-
Nhập chú thích tùy ý.
-
Chọn OK.
Các bước tiếp theo là thêm tên vào công thức.
-
Giữ con trỏ trong cú pháp công thức tại điểm mà bạn muốn thêm tên mình vừa tạo.
-
Đi đến Công thức > tên đã xác > hãy chọn Dùng trong Công thức, rồi chọn tên đã xác định mà bạn muốn thêm.
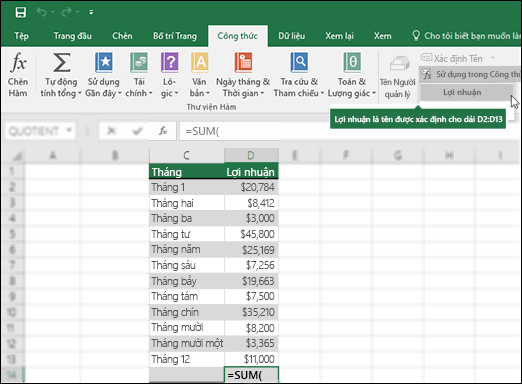
Để biết thêm thông tin về việc sử dụng tên được xác định, hãy xem mục Xác định và sử dụng tên trong công thức.
Nếu cú pháp tham chiếu không chính xác đến tên đã xác định, bạn sẽ #NAME? lỗi.
Tiếp tục với ví dụ trước, tên đã xác định cho Lợi nhuận đã được tạo trong bảng tính. Trong ví dụ sau đây, tên không được viết đúng chính tả, vì vậy hàm vẫn ném #NAME? lỗi.
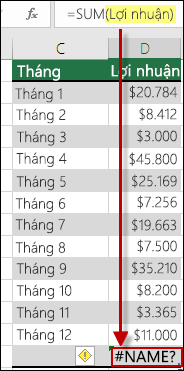
Giải pháp: Sửa lỗi đánh máy trong cú pháp, rồi thử lại công thức.
Mẹo: Thay vì nhập tên được xác định vào công thức theo cách thủ công, bạn có thể để Excel tự động nhập giúp bạn. Đi đến Công thức > tên đã > hãy chọn Dùng trong Công thức, rồi chọn tên đã xác định mà bạn muốn thêm. Excel thêm tên vào công thức.
Khi bạn có tham chiếu văn bản trong công thức, bạn cần nhập văn bản trong dấu ngoặc kép, ngay cả khi bạn chỉ sử dụng dấu cách. Nếu cú pháp bỏ qua dấu ngoặc kép "" cho giá trị văn bản, bạn sẽ #NAME báo lỗi.
Xem ví dụ sau đây.
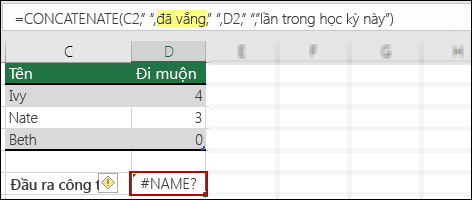
Cú pháp trong ví dụ này thiếu dấu ngoặc kép; giải thích lỗi.
Giải pháp: Quay lại cú pháp của bạn và kiểm tra theo cách thủ công để đảm bảo rằng mọi giá trị văn bản đều có dấu ngoặc kép bao quanh.
Nếu bạn bỏ lỡ dấu hai chấm trong tham chiếu dải ô, công thức sẽ hiển thị dấu #NAME? lỗi.
Trong ví dụ sau đây, công thức INDEX trả về lỗi #NAME? vì dải ô từ B2 đến B12 thiếu dấu hai chấm.
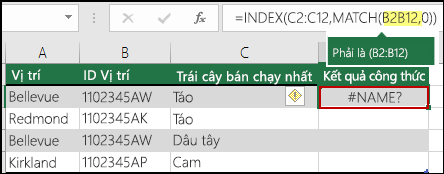
Giải pháp: Kiểm tra cú pháp của bạn để đảm bảo tất cả các tham chiếu dải ô đều có dấu hai chấm.
Có một số hàm Excel chỉ làm việc khi đã bật phần bổ trợ cụ thể. Nếu không, việc sử dụng các hàm này sẽ tạo #NAME? lỗi. Ví dụ: để sử dụng hàm EUROCONVERT , bạn phải bật phần bổ trợ Công cụ Tiền tệ Euro. Nếu bạn sử dụng các hàm hoặc macro tùy chỉnh yêu cầu Analysis ToolPak, hãy đảm bảo rằng bổ trợ Analysis ToolPak được bật.
Để bật phần bổ trợ trong Excel:
-
Đi tới Tùy chọn > Tệp.
-
Chọn Phần bổ trợ.
-
Trong hộp danh sách Quản lý, chọn Phần bổ trợ Excel, rồi chọn Đi.
-
Chọn hộp liên quan và chọn OK.
Bạn cần thêm trợ giúp?
Bạn luôn có thể hỏi chuyên gia trong Cộng đồng kỹ thuật Excel hoặc nhận hỗ trợ trong Cộng đồng.
Xem thêm
Tổng quan về các công thức trong Excel
Làm thế nào để tránh công thức bị lỗi
Phát hiện lỗi trong các công thức










