Lưu ý: Bài viết này đã hoàn thành nhiệm vụ của mình và sẽ sớm không còn được sử dụng nữa. Để tránh các lỗi "Không tìm thấy trang", chúng tôi đang tiến hành loại bỏ những liên kết mà chúng tôi biết. Nếu bạn đã tạo các liên kết cho trang này, vui lòng loại bỏ chúng và chúng ta sẽ cùng nhau duy trì kết nối cho web.
Đôi khi bạn sẽ muốn mang theo nhóm của bạn cùng nhau cho một cuộc họp và nhóm có thể cung cấp cho bạn một phòng họp ảo mạnh mẽ. Bạn có thể lên lịch cuộc họp, Giữ cuộc họp của bạn, chia sẻ màn hình và cộng tác trong thời gian thực, ngay trong ứng dụng nhóm trên máy tính của bạn.
Lên lịch họp
Khi bạn lên lịch cuộc họp của mình trong nhóm, nó sẽ được tự động thêm vào lịch của bạn và những người dự mà bạn thêm sẽ nhận được thư mời để thêm nó vào lịch của họ.
-
Bấm vào nút cuộc họp trên ngăn dẫn hướng ở bên trái
-
Chọn lên lịch cuộc họp
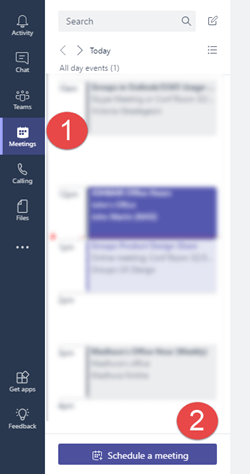
-
Nhập thông tin cuộc họp của bạn trong các trường được cung cấp. Kể
-
Vị trí là một trường tùy chọn. Nếu bạn chỉ muốn có một cuộc họp trực tuyến mà không có vị trí thực tế, chỉ cần rời khỏi cuộc họp mặc định của nhóm Microsoft. Nếu không, bạn có thể chọn một phòng họp từ thư mục hoặc chỉ cần nhập một vị trí theo cách thủ công.
-
Bạn có thể đơn giản hóa quy trình cho phép mọi người tham dự bằng cách dùng chọn một kênh để họp. Điều này sẽ có hiệu lực kép của việc quảng cáo cuộc họp của bạn trong kênh đó và cho phép bất kỳ ai trong kênh tham dự.
-
Mời mọi người cho phép bạn thêm những người cụ thể vào cuộc họp. Điều này hữu ích nếu bạn muốn gửi thư mời cho cuộc họp hoặc nếu bạn muốn mời mọi người bên ngoài nhóm của bạn đến cuộc họp.
-
Nếu bạn đã xác định những người cần mời bạn có thể bấm vào nối kết trợ lý lập lịch biểu để nhận trợ giúp chọn thời gian khi tất cả những người này sẵn dùng cho cuộc họp. Nếu đây là một cuộc họp bạn sẽ muốn có một cơ sở thường xuyên chỉ kiểm tra hộp kiểm lặp lại để làm cho cuộc họp định kỳ đó.
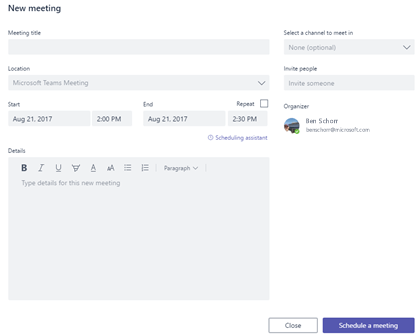
Mẹo: Trường chi tiết là nơi tuyệt vời để thêm chương trình họp để nhóm của bạn có thể chuẩn bị trước thời gian.
-
-
Bấm lên lịch một cuộc họp.
Có cuộc họp của bạn
Khi thời gian cho cuộc họp, bạn có một vài lựa chọn để tham gia cuộc họp.
-
Mở sự kiện cuộc họp từ lịch Outlook của bạn và bấm vào gia nhập cuộc họp.
-
Đi đến tab cuộc họp của các nhóm Microsoft (cùng một vị trí mà bạn đã đi lên lịch cuộc họp bắt đầu bằng) và chọn cuộc họp ở đó. Bấm vào gia nhập để bắt đầu.
-
Nếu cuộc họp đã được đăng lên kênh, bạn chỉ có thể bấm vào thông báo cuộc họp trong kênh và chọn tham gia trực tuyến.
Sau khi bạn đã kết nối với cuộc họp, bạn có thể chia sẻ video, chia sẻ màn hình nền và nhiều hơn nữa.
 |
Bật máy ảnh của bạn (hoặc tắt) cho hội thảo video |
 |
Tắt tiếng (hoặc bật tiếng) micrô của bạn |
 |
Chia sẻ màn hình máy tính của bạn để người khác có thể xem màn hình của bạn |
 |
Treo cuộc gọi |
Bạn muốn thực hiện một cuộc họp hoc?
Đôi khi trong một cuộc trò chuyện văn bản có một điểm mà một cuộc gọi nhanh sẽ giúp di chuyển mọi thứ cùng. Trong trường hợp đó, bạn có thể sử dụng nút họp ngay 










