Sử dụng Microsoft OneDrive cho các thiết bị di động Windows để lưu và chia sẻ tệp, bao gồm các tài liệu, ảnh, video hoặc tệp nhạc, cũng giống như OneDrive trên máy tính của bạn.
Chọn phiên bản Windows của thiết bị của bạn từ một trong các tab bên dưới:
Điều này áp dụng cho Windows 10 cho điện thoại, máy tính bảng, HoloLens hoặc Surface Hub.
Chọn cách bạn muốn chia sẻ
-
Chọn tệp hoặc thư mục mà bạn muốn chia sẻ, sau đó gõ nhẹ vào chia sẻ

-
Chọn xem bạn muốn người nhận có thể Xem và chỉnh sửa tệp hay đặt tệp là Chỉ xem để người nhận chỉ có thể đọc.
-
Trong danh sách Chia sẻ, nhấn vào ứng dụng bạn muốn sử dụng để chia sẻ liên kết. Bạn có thể phải cuộn danh sách lên để xem tất cả các tùy chọn.
Lưu ý: Hãy nhớ rằng bất kỳ ai có liên kết đều có thể mở, tải xuống, lưu tài liệu và chuyển tiếp liên kết.
-
Chọn tệp hoặc thư mục mà bạn muốn chia sẻ, sau đó gõ nhẹ vào chia sẻ

-
Dưới mục Mời mọi người, hãy nhập những tên hoặc địa chỉ email bạn muốn. Nhấn Thêm

Mẹo: Tìm bên dưới Liên hệ gần đây - người bạn muốn chia sẻ có thể xuất hiện ở đó. Chỉ cần nhấn vào tên để gửi cho người đó một thư kèm theo liên kết đến tệp bạn đang chia sẻ.
-
Nếu bạn muốn người nhận có thể thêm thay đổi hoặc chỉnh sửa, hãy đánh dấu hộp kiểm tại Cho phép chỉnh sửa. Bỏ đánh dấu hộp kiểm đó để chuyển tệp thành dạng chỉ đọc dành cho người nhận.
Mẹo: Để thêm một ghi chú vào lời mời chia sẻ của bạn, nhấn vào mũi tên ở cuối mục Cho phép chỉnh sửa, rồi nhấn vào Thêm ghi chú nhanh và nhập nội dung bạn muốn nói.
-
Nhấn vào OK

-
Chọn tệp bạn muốn chia sẻ, sau đó gõ nhẹ vào chia sẻ

-
Trong danh sách Chia sẻ, hãy nhấn vào ứng dụng mà bạn muốn sử dụng để gửi tệp đính kèm.
-
Sau khi bạn thực hiện lựa chọn này, ứng dụng mà bạn đã chọn sẽ mở ra. Sử dụng ứng dụng để chia sẻ tệp.
Lưu ý: Chia sẻ dưới dạng tệp đính kèm chỉ hoạt động với tệp riêng lẻ. Để chia sẻ một thư mục, hãy sử dụng Mời mọi người hoặc Chia sẻ liên kết.
Chia sẻ tệp và thư mục (tài khoản OneDrive cho cơ quan hoặc trường học)
-
Trong ứng dụng OneDrive cho cơ quan hoặc trường học, hãy mở tệp hoặc thư mục mà bạn muốn chia sẻ và gõ nhẹ vào chia sẻ



-
Bên dưới mục Mời mọi người, hãy nhấn vào hộp có nội dung "Nhập tên hoặc email" và nhập người bạn muốn chia sẻ cùng. Nhấn Thêm

-
Nếu bạn muốn người nhận có thể thêm thay đổi hoặc chỉnh sửa, hãy đánh dấu hộp kiểm tại Cho phép chỉnh sửa. Bỏ đánh dấu hộp kiểm đó để chuyển tệp thành dạng chỉ đọc dành cho người nhận.
Mẹo: Để thêm một ghi chú vào lời mời chia sẻ của bạn, nhấn vào mũi tên ở cuối mục Cho phép chỉnh sửa, rồi nhấn vào Thêm ghi chú nhanh và nhập nội dung bạn muốn nói.
-
Gõ nhẹ vào gửi

Tệp được chia sẻ với bạn
Khi ai đó chia sẻ một tệp hoặc thư mục OneDrive với bạn, bạn thường nhận được một thư email hoặc thông báo trên thiết bị chạy Windows của mình. Để tìm các tệp đã được chia sẻ cho bạn trong ứng dụng OneDrive, nhấn Menu 
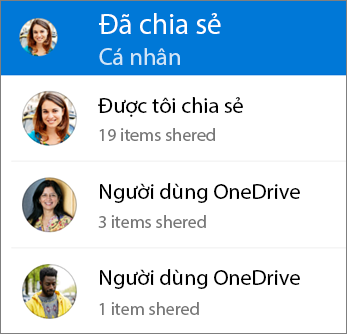
Dạng xem Chia sẻ chứa các tệp được chia sẻ với bạn và các tệp bạn đã chia sẻ với người khác. Sau khi đã đăng nhập bằng tài khoản OneDrive cá nhân, bạn hãy nhấn vào tên người chia sẻ để tìm tệp mà người đó đã chia sẻ.
Lưu ý: Dạng xem Chia sẻ sẽ có giao diện khác nếu bạn đăng nhập bằng tài khoản cơ quan hoặc trường học.
Chọn cách bạn muốn chia sẻ
-
Chọn tệp hoặc thư mục mà bạn muốn chia sẻ, sau đó gõ nhẹ vào chia sẻ

-
Chọn xem bạn muốn người nhận có thể Chỉnh sửa tệp hay Xem tệp dưới dạng chỉ đọc.
-
Trong danh sách Chia sẻ, hãy nhấn vào ứng dụng bạn muốn sử dụng để chia sẻ liên kết. Bạn có thể phải kéo danh sách lên để xem tất cả các tùy chọn.
Lưu ý: Hãy nhớ rằng bất kỳ ai có liên kết đều có thể mở, tải xuống, lưu tài liệu và chuyển tiếp liên kết.
-
Chọn tệp hoặc thư mục mà bạn muốn chia sẻ, sau đó gõ nhẹ vào chia sẻ

-
Trong mục Thêm người để chia sẻ cùng, nhập những tên và địa chỉ email bạn muốn. Nhấn Thêm

Lưu ý: Tìm bên dưới mục chia sẻ với liên hệ gần đây - người bạn muốn chia sẻ cùng có thể ở đó. Chỉ cần nhấn vào tên để gửi cho người đó một thư kèm theo liên kết đến tệp bạn đang chia sẻ.
-
Nếu bạn muốn người nhận có thể thêm thay đổi hoặc chỉnh sửa, hãy đánh dấu hộp kiểm tại Cho phép chỉnh sửa. Bỏ đánh dấu hộp kiểm đó để chuyển tệp thành dạng chỉ đọc dành cho người nhận.
Mẹo: Để thêm một ghi chú vào lời mời chia sẻ của bạn, nhấn vào mũi tên ở cuối mục Cho phép chỉnh sửa, rồi nhấn vào Thêm ghi chú nhanh và nhập nội dung bạn muốn nói.
-
Nhấn gửi

-
Chọn tệp bạn muốn chia sẻ, sau đó gõ nhẹ vào chia sẻ

-
Trong danh sách Chia sẻ, hãy nhấn vào ứng dụng mà bạn muốn sử dụng để gửi tệp đính kèm.
-
Sau khi bạn thực hiện lựa chọn này, ứng dụng mà bạn đã chọn sẽ mở ra. Sử dụng ứng dụng để chia sẻ tệp.
Mẹo: Tính năng chia sẻ dưới dạng tệp đính kèm chỉ hoạt động với các tệp riêng lẻ. Nếu bạn muốn chia sẻ thư mục, hãy dùng Mời mọi người hoặc Chia sẻ liên kết.
Chia sẻ tệp và thư mục (tài khoản OneDrive cho cơ quan hoặc trường học)
-
Trong ứng dụng OneDrive cho cơ quan hoặc trường học, hãy mở tệp hoặc thư mục bạn muốn chia sẻ, rồi nhấn chia sẻ



-
Bên dưới mục Mời mọi người, hãy nhấn vào hộp có nội dung "Nhập tên hoặc email" và nhập người bạn muốn chia sẻ cùng. Nhấn Thêm

Lưu ý: Tìm bên dưới mục chia sẻ với liên hệ gần đây - người bạn muốn chia sẻ cùng có thể ở đó. Chỉ cần nhấn vào tên để gửi cho người đó một thư kèm theo liên kết đến tệp bạn đang chia sẻ.
-
Nếu bạn muốn người nhận có thể thêm thay đổi hoặc chỉnh sửa, hãy đánh dấu hộp kiểm tại Cho phép chỉnh sửa. Bỏ đánh dấu hộp kiểm đó để chuyển tệp thành dạng chỉ đọc dành cho người nhận.
Mẹo: Để thêm một ghi chú vào lời mời chia sẻ của bạn, nhấn vào mũi tên ở cuối mục Cho phép chỉnh sửa, rồi nhấn vào Thêm ghi chú nhanh và nhập nội dung bạn muốn nói.
-
Nhấn gửi

Tệp được chia sẻ với bạn
Khi ai đó chia sẻ một tệp hoặc thư mục OneDrive với bạn, bạn thường nhận được một thư email hoặc thông báo trên thiết bị chạy Windows của mình. Để tìm các tệp đã được chia sẻ cho bạn trong ứng dụng OneDrive, nhấn Menu 
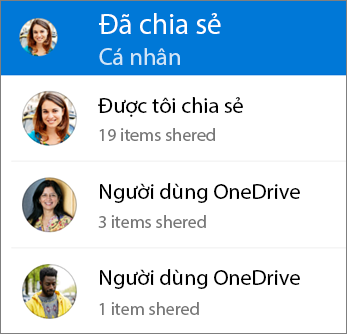
Dạng xem Chia sẻ chứa các tệp được chia sẻ với bạn và các tệp bạn đã chia sẻ với người khác. Sau khi đã đăng nhập bằng tài khoản OneDrive cá nhân, bạn hãy nhấn vào tên người chia sẻ để tìm tệp mà người đó đã chia sẻ.
Lưu ý: Dạng xem Chia sẻ sẽ có giao diện khác nếu bạn đăng nhập bằng tài khoản cơ quan hoặc trường học.
Bạn cần thêm trợ giúp?
|
|
Liên hệ với Bộ phận Hỗ trợ
Để được hỗ trợ kỹ thuật, hãy vào mục Liên hệ với bộ phận Hỗ trợ của Microsoft, nhập vấn đề của bạn, rồi chọn Nhận trợ giúp. Nếu bạn vẫn cần được trợ giúp, hãy chọn mục Liên hệ với bộ phận hỗ trợ để được chuyển tới tùy chọn hỗ trợ phù hợp nhất. |
|
|
|
Người quản trị
|












