|
Hỗ trợ có hướng dẫn trong trình duyệt của bạn có thể cung cấp các giải pháp kỹ thuật số cho các sự cố Office |
Bất cứ khi nào bạn muốn lưu sổ làm việc của mình (trên máy tính của bạn hoặc trên web chẳng hạn), bạn thực hiện tất cả việc lưu này trên tab Tệp.
Khi bạn sử dụng Lưu hoặc nhấn Ctrl+S để lưu sổ làm việc hiện có vào vị trí hiện tại của nó, bạn cần sử dụng Lưu dưới Dạng để lưu sổ làm việc của bạn cho lần đầu tiên, vào một vị trí khác, hoặc để tạo một bản sao cho sổ làm việc của bạn ở cùng vị trí hoặc một vị trí khác.
Lưu ý: Nếu bạn đang tìm cách lưu sổ làm việc có hỗ trợ macro (.xlsm) dưới dạng sổ làm việc thông thường (.xlsx), hãy lưu các macro sẽ không được lưu trong tệp mới, điều này có thể làm mất chức năng, vì macro VBA là một cách mạnh mẽ để tự động hóa lượng công việc đáng kể. Hãy cân nhắc lưu macro hoặc giữ lại tệp có hỗ trợ macro cho đến khi bạn chắc chắn rằng tệp mới có chức năng như mong đợi.
-
Bấm Tệp > Lưu Như.

-
Dưới Lưu dưới Dạng, hãy chọn vị trí nơi bạn muốn lưu sổ làm việc của bạn. Ví dụ, để lưu vào màn hình máy tính hoặc một thư mục trên máy tính của bạn, hãy bấm Máy tính.
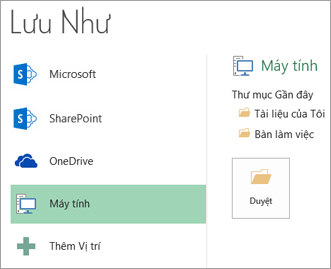
Mẹo: Nếu bạn muốn lưu vào vị trí OneDrive của bạn, bấm OneDrive, rồi đăng ký (hoặc đăng nhập). Để thêm các chỗ riêng của bạn trong đám mây như Microsoft 365SharePoint hoặc một vị trí OneDrive, hãy bấm Thêm chỗ.
-
Bấm Duyệt để tìm vị trí bạn muốn trong thư mục Tài liệu của mình.
Để chọn một vị trí khác trên máy tính của bạn, hãy bấm Màn hình máy tính, sau đó chọn vị trí chính xác bạn muốn lưu sổ làm việc.
-
Trong hộp Tên Tệp, hãy nhập tên cho sổ làm việc mới. Hãy nhập một tên khác nếu bạn đang tạo một bản sao của sổ làm việc hiện có.
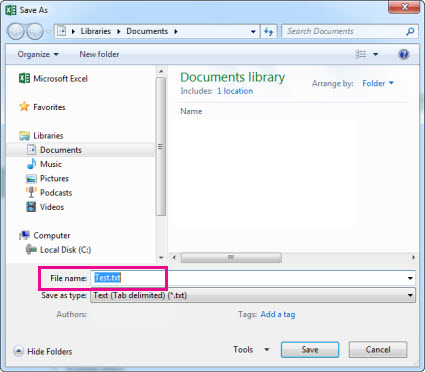
-
Để lưu sổ làm việc theo định dạng tệp khác (như .xls hoặc .txt), trong danh sách Lưu dưới dạng (bên dưới hộp Tên Tệp), hãy chọn định dạng bạn muốn.
-
Bấm Lưu.
Ghim vị trí lưu ưa thích
Khi lưu xong sổ làm việc, bạn có thể "ghim" vị trí mà bạn đã lưu vào. Điều này sẽ giữ cho vị trí này sẵn có để bạn có thể dùng lại nó để lưu một sổ làm việc khác. Nếu bạn thường xuyên lưu mọi thứ vào cùng một thư mục hoặc một vị trí, làm như vậy có thể tiết kiệm được rất nhiều thời gian! Bạn có thể ghim bao nhiêu vị trí tùy thích.
-
Bấm Tệp > Lưu dưới Dạng.
-
Dưới Lưu dưới Dạng, hãy chọn nơi bạn lưu sổ làm việc gần đây nhất. Ví dụ, nếu lần gầy đây nhất bạn lưu sổ làm việc vào thư mục Tài liệu trên máy tính và bạn muốn ghim vị trí đó, hãy bấm vào Máy tính.
-
Dưới Thư mục mới đây ở bên phải, hãy trỏ đến vị trí bạn muốn ghim. Một hình ảnh ghim nhấn

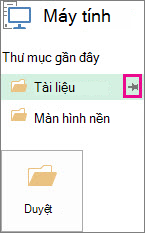
-
Bấm vào hình ảnh để ghim thư mục đó. Bây giờ hình ảnh sẽ hiện là

Mẹo: Để tháo ghim một vị trí, chỉ cần bấm vào hình ảnh

Bật trên Tự động Khôi phục
Excel tự động lưu sổ làm việc trong khi bạn đang làm việc với nó, để phòng trường hợp có vấn đề gì đó xảy ra, chẳng hạn như mất điện. Tính năng này được gọi là Tự động Khôi phục. Tính năng này không giống như việc bạn lưu sổ làm việc, do đó, đừng chỉ dựa vào Tự động Khôi phục. Hãy thường xuyên lưu sổ làm việc. Nhưng Tự động Khôi phục là một cách tốt để có một bản sao lưu, để phòng trường hợp có vấn đề gì đó xảy ra.
Đảm bảo Tự động Khôi phục được bật:
-
Bấm Tệp > Tùy chọn.
-
Trong hộp thoại Tùy chọn Excel, hãy bấm Lưu.
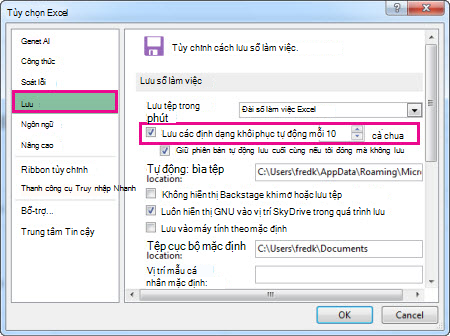
-
Bên dưới Lưu sổ làm việc, hãy đảm bảo Lưu thông tin Tự phục hồi n phút một lần được chọn.
-
Đặt số phút cho tần suất bạn muốn Excel sao lưu công việc của bạn, sau đó bấm OK.










