Mẫu là một bố trí được thiết kế sẵn mà bạn có thể áp dụng lên một trang mới để có được sự đồng nhất và tiết kiệm thời gian. OneNote đi kèm với một số mẫu tích hợp sẵn, bao gồm nền trang trí cho trang và danh sách việc cần làm. Bạn có thể tạo mẫu của riêng bạn hoặc tùy chỉnh từ một mẫu có sẵn.
Bạn có thể sử dụng mẫu OneNote tùy thích, thay đổi mẫu theo ý mình hoặc tạo mẫu theo ý mình.
Tạo một trang mẫu mới
-
Trong danh sách trang ở bên phải màn hình, chọn Thêm Trang.
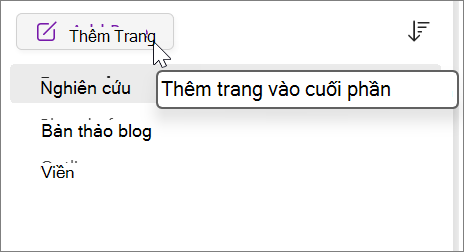
-
Chọn Xem > Kích cỡ Giấy.
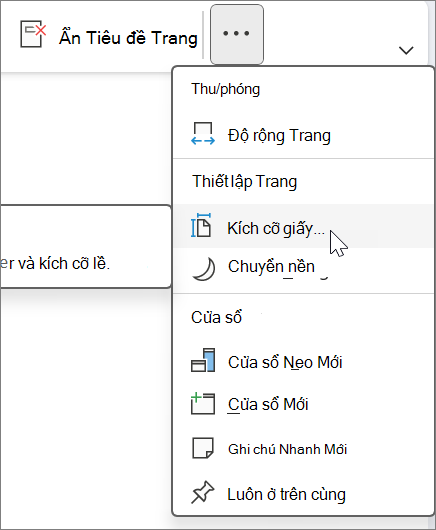
-
Trong ngăn tác vụ Cỡ Giấy , hãy đặt cỡ giấy và lề in.
-
Thêm nội dung bất kỳ mà bạn muốn xuất hiện trong mẫu.
Mỗi trang mới mà bạn tạo bằng mẫu này sẽ có chứa thông tin này.
-
Khi hoàn tất, hãy bấm Lưu trang hiện tại làm mẫu ở dưới cùng của ngăn tác vụ Kích cỡ Giấy .
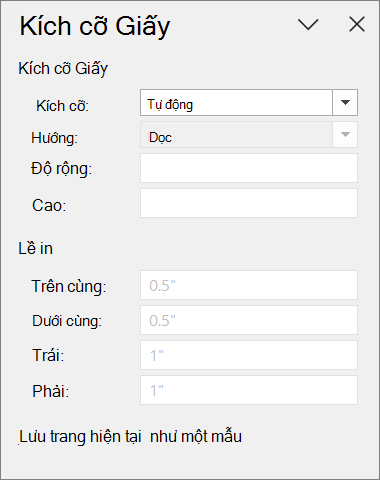
-
Trong hộp thoại Lưu Dưới dạng Mẫu, đặt tên cho mẫu, rồi chọn Lưu.
Lưu ý: Khi bạn áp dụng một mẫu lên một trang, bạn sẽ có thể chọn mẫu của bạn từ danh sách Mẫu của Tôi trong ngăn tác vụ Mẫu .
Tùy chỉnh một trang mẫu
-
Chọn Chèn > Mẫu Trang > Mẫu Trang.
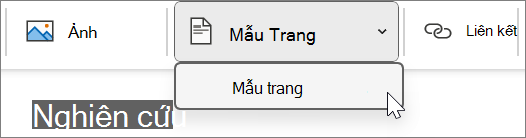
-
Trong ngăn tác vụ Mẫu , chọn các mũi tên nhỏ bên cạnh tên thể loại để bung rộng chúng.
-
Bấm tên của mẫu mà bạn muốn tùy chỉnh.
Mẫu sẽ được áp dụng lên trang trống mới.
-
Trên ribbon, hãy chọn Xem > Kích cỡ Giấy.
-
Trong ngăn tác vụ Cỡ Giấy , hãy đặt cỡ giấy và lề in.
-
Chỉnh sửa hoặc xóa nội dung trang có sẵn rồi chọn Lưu trang hiện tại làm mẫu ở dưới cùng của ngăn tác vụ Cỡ Giấy .
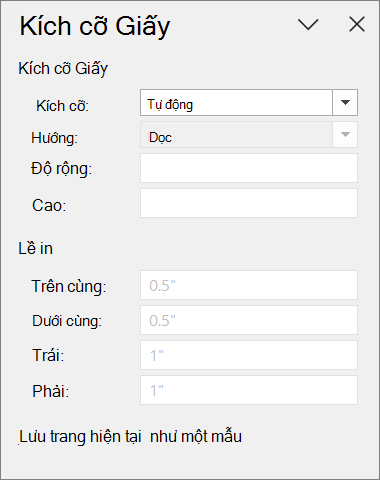
-
Trong hộp thoại Lưu Dưới dạng Mẫu, đặt tên cho mẫu, rồi chọn Lưu.
Lưu ý: Khi bạn áp dụng một mẫu lên một trang, bạn sẽ có thể chọn mẫu tùy chỉnh từ danh sách Mẫu của Tôi trong ngăn tác vụ Mẫu.
Cách tốt nhất để tạo mẫu trang
-
Bật đường hướng dẫn (Xem > Đường Hướng dẫn) để căn chỉnh hộp văn bản, ảnh và nội dung khác trong mẫu của bạn. Hãy tắt đường hướng dẫn trước khi lưu công việc, trừ khi bạn muốn chúng là một phần của mẫu.
-
Dùng kiểu đoạn văn (Trang chủ > Kiểu) để định dạng văn bản và tiêu đề nhằm giữ cho phong cách của bạn được thống nhất.
-
Đừng dùng ảnh làm nền trừ khi nó cần thiết cho thiết kế của mẫu. Ảnh nền sẽ ảnh hưởng đến kích cỡ tệp và có thể khiến văn bản nằm trên ảnh bị chuyển đổi thành hình ảnh nếu bạn gửi trang qua email. Hãy cân nhắc đặt ảnh ở trên, dưới hoặc bên hông thay vì ở sau văn bản.
-
Hãy đảm bảo văn bản chỗ dành sẵn rõ ràng và dễ nhận dạng để những ai dùng mẫu có thể biết được thông tin cần có trong mỗi chỗ dành sẵn. Ví dụ, một hộp văn bản cần chứa tên công ty có thể được gọi là “[Tên công ty]”.
-
Hãy đảm bảo các bảng và hình ảnh được đặt ở vị trí rõ ràng và tiêu đề của chúng nằm tách biệt khỏi văn bản được nhập sau này. Các hộp văn bản sẽ mở rộng khi chúng được điền nội dung vào và một trang có thể nhanh chóng bị xáo trộn.
-
Chọn màu phông có thể thấy được mà không cần màu nền trong trường hợp mẫu được in.
-
Định vị văn bản và đối tượng bên trong lề in trang của bạn.










