PowerPoint cho web tự động lưu công việc của bạn vào OneDrive, trên điện toán đám mây.
(Kiểu hoạt động này trong Microsoft 365 thường được gọi là lưu dưới dạng, nhưng trong Microsoft 365 dành cho web ứng dụng đó là lưu bản sao hoặc tải xuống dưới dạng).
Để lưu vào một vị trí khác (chẳng hạn như máy tính của bạn hoặc ổ đĩa cứng USB), hoặc để lưu bản sao, hãy bấm vào đầu đề quy trình dưới đây và làm theo các bước.
Chọn một đầu đề bên dưới để mở và xem hướng dẫn chi tiết.
-
Trên tab tệp của ruy-băng, hãy chọn tải xuống dưới dạng, rồi trên Pa-nen tùy chọn xuất hiện ở bên phải, chọn tải xuống một bản sao.
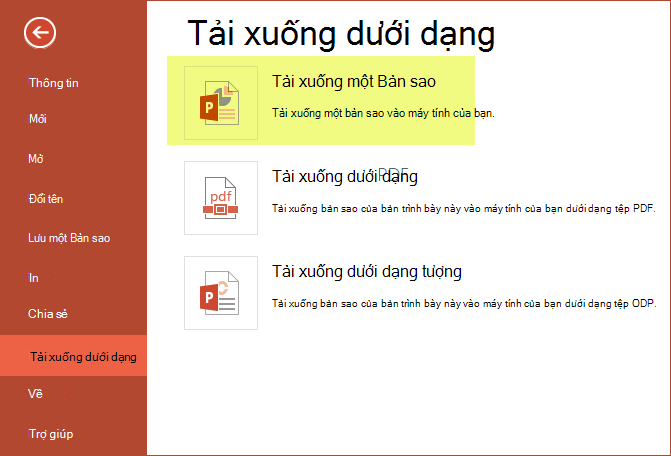
-
Hộp thoại xác nhận rằng bản sao đã sẵn sàng để tải xuống máy tính của bạn. Chọn tải xuống để tiếp tục.
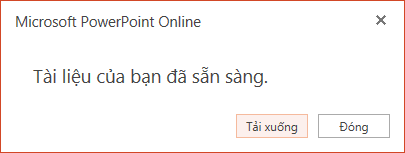
Theo mặc định, tệp được sao chép vào thư mục tải xuống trên PC của bạn:
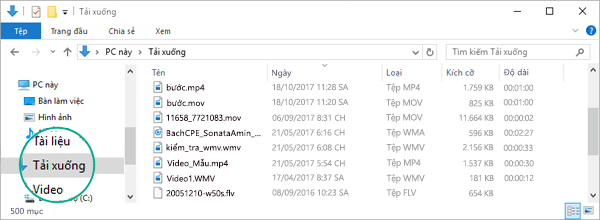
-
Trình duyệt của bạn sẽ giúp bạn hoàn tất việc tải xuống tệp đó với máy tính của bạn. Cách trông như vậy, chính xác, tùy thuộc vào trình duyệt bạn đang sử dụng. Đọc tiếp để xem nó hoạt động như thế nào đối với một số trình duyệt chính:
Chrome: hoàn tất tải xuống
Google Chrome Hiển thị tên tệp ở góc dưới bên trái của thanh tác vụ PowerPoint cho web.
Để mở tệp đã tải xuống, hãy chọn mũi tên ở bên phải tên tệp, rồi chọn mở.
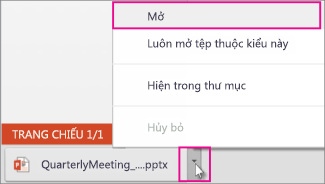
Internet Explorer: hoàn tất tải xuống
-
Nếu Internet Explorer hỏi bạn muốn làm gì với tệp, bấm Lưu Dưới dạng.

-
Trong hộp Lưu Dưới dạng, chọn nơi bạn muốn lưu bản trình bày.
-
Trong hộp Tên tệp, đặt tên tệp (nếu chưa có), rồi bấm Lưu.
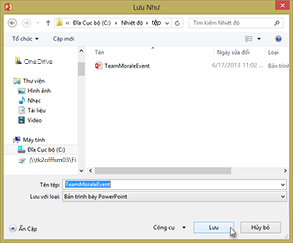
-
Để mở tệp đã tải về của bạn, hãy đi đến thư mục tệp mà bạn đã lưu.
Microsoft Edge: hoàn tất việc tải xuống
-
Ở lề dưới của trình duyệt, Microsoft Edge Hiển thị một thông báo cho phép bạn mở bản trình bày hoặc lưu nó vào một vị trí khác với thư mục tải xuống mặc định.

-
Để chấp nhận vị trí mặc định, hãy chọn lưu. Để lưu ở nơi khác, hãy bấm vào mũi tên bên cạnh lưu , rồi chọn lưu dưới dạng và chọn một thư mục trong hộp thoại dẫn hướng.
-
Để mở tệp đã tải về của bạn, hãy đi đến thư mục tệp mà bạn đã lưu.
Firefox: hoàn tất tải xuống
-
Dưới Firefox phải làm gì với tệp này?, bấm lưu tệp, rồi bấm OK.
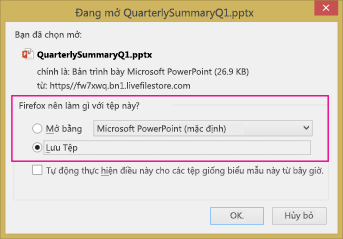
-
Để mở tệp đã tải xuống, hãy bấm vào mũi tên xuống trên thanh tác vụ Firefox, rồi bấm vào tệp hoặc bấm vào biểu tượng thư mục để mở thư mục có chứa.
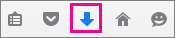
Tính năng này chỉ sẵn dùng cho các folks có tài khoản cơ quan hoặc trường học Microsoft 365.
(Tính năng này không khả dụng nếu bạn đang dùng Internet Explorer phiên bản 7.)
-
Trên tab tệp của ruy-băng, hãy chọn lưu một bản sao.
-
Trên ngăn lưu bản sao mở ra, hãy chọn lưu một bản sao.
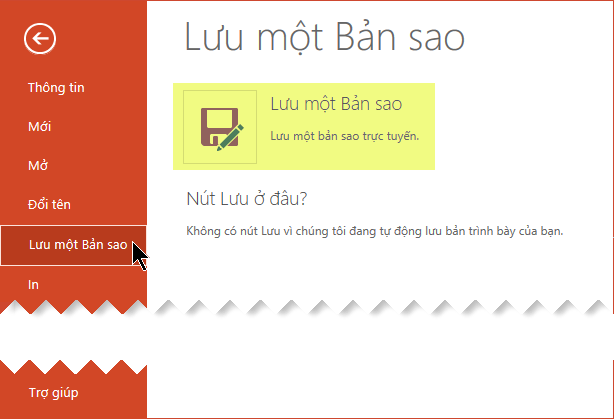
Hộp thoại lưu bản sao sẽ mở ra.
-
Vị trí "lưu" mặc định là thư mục hiện tại, trong đó bản trình bày gốc được lưu trữ. Nếu bạn chấp nhận vị trí đó, bạn phải thay đổi tên đã xác định trong hộp tên .
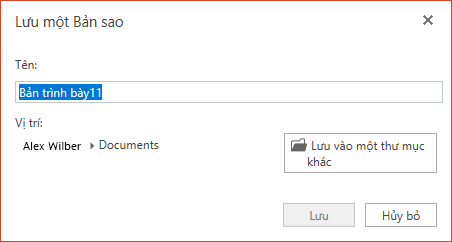
Nếu bạn muốn lưu trữ tệp ở một vị trí khác, thì tên thay đổi là không cần thiết. Chọn lưu vào một thư mục khác để thay đổi thư mục nơi tệp sẽ được lưu trữ.
-
Trong hộp thoại dẫn hướng thư mục, định vị thư mục bạn muốn, rồi bấm lưu.
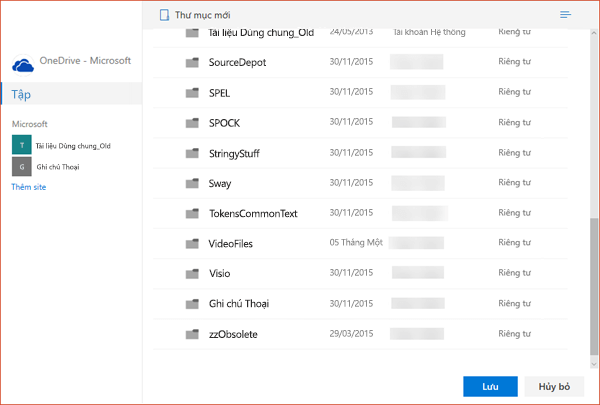
Bản sao mới của bản trình bày được lưu trữ trong thư mục đó.
|
|
Một số dịch vụ trực tuyến không phải của Microsoft, chẳng hạn như Dropbox, không cung cấp các tùy chọn lưu giống như Microsoft 365 dành cho web. Nếu bạn không nhìn thấy một trong các tùy chọn được mô tả ở đây, bởi vì hệ thống lưu trữ trực tuyến của bạn không cho phép nó. |











