Bạn đã nâng cấp lên phiên bản Excel mới và nhận thấy rằng bạn sẽ chia sẻ sổ làm việc với những người chưa nâng cấp lên phiên bản này. Chạy Bộ kiểm tra Tương thích có thể giúp bạn xác định những tính năng hoặc thông tin có thể không sẵn dùng trong phiên bản cũ hơn, để bạn có thể giải quyết một vài vấn đề này trước khi chia sẻ sổ làm việc của bạn.
Lưu tệp thành định dạng .xls và xem lại các vấn đề của Bộ kiểm tra Tương thích
Hãy làm theo các bước sau:
-
Bấm Tệp để > Xuất >Đổi Loại Tệp.
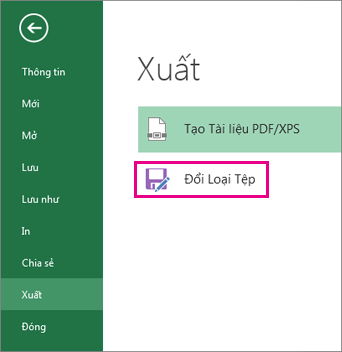
-
Dưới Loại Tệp của Sổ làm việc, bấm đúp vào Sổ làm việc Excel 97-2003 (*.xls).
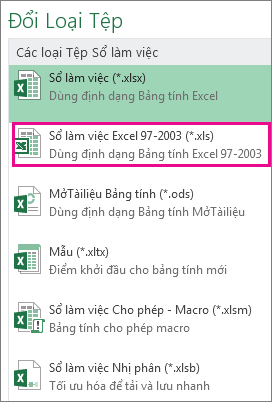
-
Trong cửa sổ bật lên Lưu Như, hãy chọn vị trí thư mục cho sổ làm việc.
-
Trong hộp Tên tệp , nhập tên tệp mới (hoặc sử dụng tên có sẵn ở đó).
-
Bấm Lưu.
-
Nếu Bộ kiểm tra Tương thích xuất hiện , hãy xem lại mọi vấn đề về tương thích đã tìm thấy.
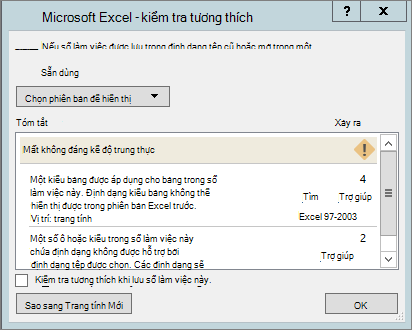
Nối kết Tìm sẽ đưa bạn đến vị trí đó trong trang tính của bạn và nối kết Trợ giúp sẽ đưa bạn đến thông tin về vấn đề và các giải pháp khả thi.
Lưu ý:
-
Trong phiên bản Excel mới của bạn, sổ làm việc bạn vừa lưu theo định dạng .xls sẽ mở ra trong Chế độ Tương thích. Hãy tiếp tục làm việc trong chế độ này nếu bạn dự định gửi sổ làm việc này qua lại cho những người sẽ mở nó trong phiên bản Excel cũ hơn.
-
Khi bạn không còn cần tính tương thích ngược, hãy bấm Tệp > Thôngtin > Chuyển đổi để chuyển đổi sổ làm việc sang định dạng tệp hiện tại để bạn có thể tận dụng có gì mới trong Excel.
Chạy Bộ kiểm tra Tương thích cho Excel 2007 trở lên
Để xác nhận rằng sổ làm việc tương thích với Excel 2013, 2010 hay 2007, hãy chạy Bộ kiểm tra Tương thích theo cách thủ công khi lần đầu tiên bạn lưu sổ làm việc của bạn. Sau đó, đặt Bộ kiểm tra Tương thích chạy tự động mỗi lần bạn lưu sổ làm việc đó.
Hãy làm theo các bước sau:
-
Bấm Tệp > Thông tin > Kiểm tra Vấn đề.
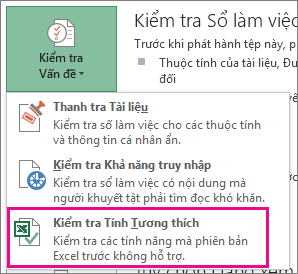
-
Chọn Kiểm tra Tính tương thích.
-
Để tự động kiểm tra tính tương thích kể từ bây giờ, hãy chọn hộp Kiểm tra tính tương thích khi lưu sổ làm việc này.
Mẹo: Bạn cũng có thể chỉ định các phiên bản Excel mà bạn muốn bao gồm khi kiểm tra tính tương thích. Tất cả các phiên bản được chọn theo mặc định, vì vậy chỉ cần bỏ chọn các phiên bản mà bạn không muốn đưa vào.
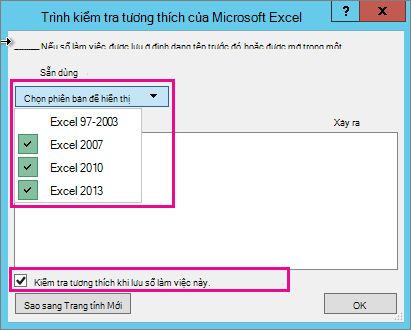
Nếu tìm thấy bất kỳ vấn đề nào, nối kết Tìm sẽ đưa bạn đến vị trí đó trong trang tính của bạn và nối kết Trợ giúp sẽ đưa bạn đến thông tin về vấn đề và các giải pháp khả thi.
Sử dụng Access để kết hợp các nguồn dữ liệu cho Tính năng Dữ liệu sử dụng nhiều bảng
Lưu ý: Bạn cũng có thể sử dụng hàm VLOOKUP trong Excel để giải quyết vấn đề này, nhưng quy trình này hơi phức tạp và trở nên phức tạp hơn khi số lượng nguồn dữ liệu cần kết hợp tăng lên.
Excel 2010 và các phiên bản cũ hơn không hỗ trợ tính năng dữ liệu phân tích nhiều bảng, vì các phiên bản Excel đó không có Mô hình Dữ liệu. Nếu sổ làm việc của bạn chứa bất kỳ tính năng nào như vậy, bạn có thể chuẩn bị chúng để sử dụng trong các phiên bản trước bằng cách kết hợp nguồn dữ liệu của tính năng này vào một bảng duy nhất và sau đó sử dụng bảng mới đó làm nguồn dữ liệu.
Một cách để thực hiện điều này là sử dụng Access để kết hợp các nguồn dữ liệu và tái tạo chúng dưới dạng truy vấn, mà sau đó bạn có thể nhập vào sổ làm việc của mình. Quá trình này diễn ra như sau:
-
Trong Access, nhập từng nguồn dữ liệu gốc dưới dạng bảng mới.
-
Trong Excel, hãy mở hộp thoại Mối quan hệ bằng cách bấm > Công cụ Dữ liệu > Quan hệ và ghi chú mối quan hệ giữa các nguồn dữ liệu ban đầu.
-
Trong Access, tạo lại từng mối quan hệ.
-
Trong Access, tạo một truy vấn có chứa tất cả các trường mà tính năng dữ liệu Excel của bạn cần.
-
Trong Excel, nhập truy vấn vào trang tính mới dưới dạng bảng.
Sau khi dữ liệu của bạn nằm trong một bảng trong Excel, hãy chọn bảng đó làm nguồn dữ liệu cho các tính năng dữ liệu đang sử dụng nhiều bảng hoặc tạo lại các tính năng dữ liệu và chọn bảng mới làm nguồn dữ liệu.
Bạn cần thêm trợ giúp?
Bạn luôn có thể hỏi chuyên gia trong Cộng đồng kỹ thuật Excel hoặc nhận hỗ trợ trong Cộng đồng.
Xem thêm
Định dạng và tính năng Excel không được truyền sang các định dạng tệp khác










