Cuộc hẹn là những hoạt động mà bạn đặt trên lịch của mình mà không liên quan đến việc mời những người khác hoặc giữ chỗ các tài nguyên. Bạn có thể chuyển cuộc hẹn thành cuộc họp bằng cách thêm người dự.
Tạo cuộc hẹn
-
Từ thư mục Lịch của bạn, chọn Cuộc hẹn Mới hoặc bấm Ctrl+N. Từ bất kỳ thư mục nào khác, bấm Ctrl+Shift+A.
-
Nhập chủ đề, vị trí, thời gian bắt đầu và thời gian kết thúc.
-
Chọn Lưu & đóng để lưu cuộc hẹn của bạn.
Lưu ý: Theo mặc định, Outlook bắt đầu và kết thúc cuộc hẹn vào giờ hoặc nửa giờ. Nếu bạn muốn nhập thời gian tùy chỉnh, ví dụ: 12:22 chiều, hãy bấm vào trường thời gian bắt đầu hoặc kết thúc, rồi nhập thời gian chính xác bạn cần.
Tùy chỉnh cuộc hẹn của bạn và các mẹo khác
Bạn có thể tùy chỉnh thêm cuộc hẹn bằng cách hiển thị trạng thái sẵn sàng của bạn cho người khác, đặt cuộc hẹn là định kỳ, chuyển cuộc hẹn của bạn thành cuộc họp hoặc tạo cuộc hẹn từ thư email.
Tùy chọn bổ sung: cụm từ cho Thời gian bắt đầu và Kết thúc, hiển thị trạng thái sẵn sàng và tạo cuộc hẹn định kỳ
-
Chọn Cuộc hẹn Mới. Hoặc bạn có thể bấm chuột phải vào một khối thời gian trong lưới lịch của bạn và bấm Cuộc hẹn Mới, bấm đúp vào bất kỳ khu vực trống nào của Lịch hoặc dùng lối tắt bàn phím Ctrl+Shift+A.
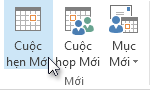
-
Trong hộp Chủ đề , nhập mô tả.
-
Trong hộp Địa điểm, hãy nhập địa điểm.
-
Nhập thời gian bắt đầu và kết thúc.
Mẹo: Bạn có thể nhập những từ và cụm từ cụ thể thay cho ngày tháng trong hộp Thời gian bắt đầu và Thời gian kết thúc. Ví dụ, bạn có thể nhập Hôm nay, Hôm qua, Ngày Tết, Hai tuần tính từ ngày mai, Ba ngày trước Tết và hầu hết tên các ngày lễ.
-
Để hiển thị trạng thái sẵn sàng của bạn cho người khác trong thời gian này, trong nhóm Tùy chọn, chọn hộp Hiển thị Dưới dạng, rồi chọn Rảnh, Làm việc Ở nơi khác, Dựkiến, Bận hoặc Ngoài văn phòng từ danh sách thả xuống.
-
Để đặt cuộc hẹn là cuộc hẹn định kỳ, trong nhóm Tùy chọn, chọn Lặp lại

Lưu ý: Khi bạn thêm tính năng lặp lại cho một cuộc hẹn, tab Cuộc hẹn sẽ đổi thành Chuỗi Cuộc hẹn.
-
Theo mặc định, lời nhắc sẽ xuất hiện 15 phút trước thời gian bắt đầu cuộc hẹn. Để thay đổi thời điểm lời nhắc xuất hiện, trong nhóm Tùy chọn, chọn mũi tên hộp Lời nhắc, rồi chọn thời gian nhắc mới. Để tắt lời nhắc, hãy chọn Không có.
-
Chọn Lưu & Đóng.
Mẹo: Nếu bạn muốn thay đổi cuộc hẹn thành cuộc họp, hãy chọn Mời Người dự từ nhóm Người dự trong ribbon.
Tạo cuộc hẹn hoặc cuộc họp từ thư email
Có hai cách để tạo cuộc hẹn hoặc cuộc họp từ thư email.
-
Chọn thư email trong danh sách thư của bạn, rồi chọn Trả

-
Thiết lập Bước Nhanh mới, chẳng hạn như Tạo và cuộc hẹn có phần đính kèm. Sau khi tạo email này, bạn sẽ có thể bấm chuột phải vào email trong hộp thư đến của mình, rồi chọn Bước Nhanh >Tạo cuộc hẹn có tệp đính kèm. Một cuộc hẹn sẽ mở ra với thư email dưới dạng phần đính kèm và bạn có thể thêm người dự để chuyển cuộc hẹn thành cuộc họp. Tìm hiểu thêm trong Tự động hóa các tác vụ thông thường hoặc lặp lại với Bước Nhanh.










