Tạo chữ ký và trả lời tự động trong Outlook cho Windows
Với Outlook, hãy tự tiết kiệm thời gian bằng cách tạo chữ ký cho email của bạn, rồi bật trả lời tự động khi bạn đang đi nghỉ hoặc muốn cho mọi người biết rằng bạn sẽ được làm chậm để trả lời email.
Tạo chữ ký
-
Chọn email mới.
-
Chọn chữ ký> chữ ký.
-
Chọn mới, nhập tên cho chữ ký, rồi chọn OK.
-
Bên dưới chỉnh sửa chữ ký, nhập chữ ký của bạn và định dạng nó theo cách bạn muốn.
-
Chọn OK và đóng email.
-
Chọn email mới để xem chữ ký mà bạn đã tạo.
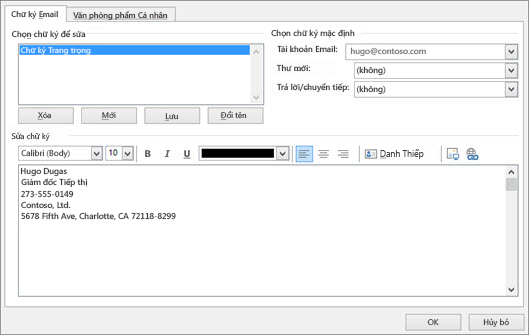
Tạo trả lời tự động
-
Chọn Tệp > Trả lời Tự động.
-
Trong hộp Trả lời Tự động, chọn Gửi trả lời tự động.
-
Trên tab Trong Tổ chức của Tôi, hãy nhập câu trả lời bạn muốn gửi cho những người trong nhóm hoặc đồng nghiệp khi bạn vắng mặt.
-
Chọn OK để lưu cài đặt.
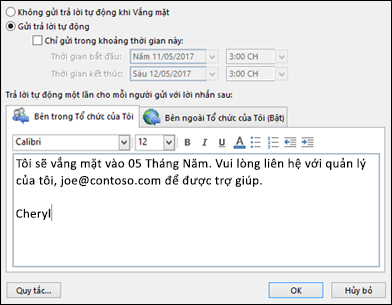
Lưu ý: Các tính năng và thông tin trong hướng dẫn này áp dụng cho Outlook mail như sẵn dùng thông qua Microsoft 365.










