Outlook trên web cho phép bạn xem nhiều lịch cùng lúc. Lịch có thể là lịch của bạn hoặc là sự kết hợp giữa lịch của bạn với lịch của mọi người trong và ngoài tổ chức của bạn. Để biết thông tin về việc chia sẻ lịch và thêm lịch của người khác vào dạng xem lịch biểu của bạn, hãy xem mục Chia sẻ lịch của bạn trong Outlook trên web.
Lưu ý: Đăng nhập vào Outlook trên web bằng tài khoản cơ quan hoặc trường học Microsoft 365 của bạn.
Lưu ý: Nếu hướng dẫn không khớp với những gì bạn thấy, có thể bạn đang sử dụng phiên bản Outlook trên web. Hãy thử xem Hướng dẫn dành cho ứng dụng Outlook trên web.
Có một vài loại lịch mà bạn có thể thêm vào. Xem mục Thêm lịch trong Outlook.com Outlook trên webNhập hoặc đăng ký lịch trong Outlook trên web biết thêm thông tin.
Theo mặc định, bạn sẽ thấy ba nhóm trong ngăn dẫn hướng lịch: Lịch, Lịch khác và Lịch của mọi người. Bạn có thể sử dụng menu ngữ cảnh để tạo các nhóm bổ sung.
-
Trong ngăn dẫn hướng lịch, bấm chuột phải vào Lịch hoặc Lịch khác, rồi chọn Nhóm lịch mới.
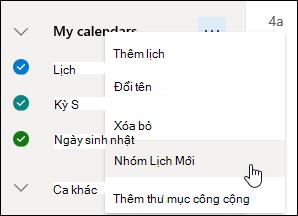
-
Nhập tên cho nhóm lịch mới của bạn, rồi nhấn Enter.
Bấm chuột phải vào nhóm lịch hiện có để tạo hoặc mở lịch mới trong nhóm đó hoặc để đổi tên hay xóa nhóm.
Lưu ý: Bạn chỉ có thể đổi tên hoặc xóa nhóm lịch mà bạn đã tạo. Bạn không thể di chuyển lịch giữa các nhóm lịch.
Thêm hoặc loại bỏ lịch khỏi dạng xem lịch
-
Để thêm hoặc loại bỏ lịch khỏi dạng xem lịch, chọn hộp kiểm cạnh lịch trong ngăn dẫn hướng lịch. Việc loại bỏ dấu kiểm bên cạnh lịch chỉ loại bỏ lịch đó khỏi dạng xem của bạn, nó sẽ không loại bỏ lịch khỏi tài khoản của bạn.
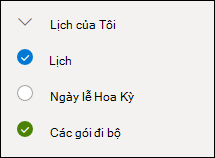
Xem thêm tùy chọn
-
Bạn có thể đổi tên, xóa, chia sẻ, cập nhật quyền hoặc thay đổi màu và nút lịch mà bạn sở hữu. Chọn lịch, rồi bấm chuột phải để mở menu.
-
Nếu bạn đã thêm lịch của người khác vào dạng xem lịch biểu của mình, hãy bấm chuột phải để đổi tên, loại bỏ, thay đổi màu sắc hoặc thay đổi nút của lịch đó. Nếu bạn loại bỏ lịch của người khác, lịch đó sẽ chỉ bị loại bỏ khỏi tài khoản của bạn, lịch đó sẽ không bị xóa.
-
Bạn có thể thêm và xem bao nhiêu lịch tùy thích trong tài khoản của mình. Màu của từng lịch cho bạn biết mục nào thuộc lịch nào.
-
Trong dạng xem phối, bạn có thể thấy tất cả lịch cùng lúc. Trong dạng xem tách, có thể bạn phải cuộn theo chiều ngang để xem tất cả lịch.
-
Bạn có thể xem các dạng xem Ngày, Tuần hoặc Tuần làm việc trong dạng xem phối hoặc dạng xem tách. Bạn có thể bật hoặc tắt dạng xem tách bằng cách sử dụng nút bật tắt trong bộ chọn dạng xem lịch ở đầu cửa sổ lịch.
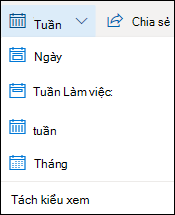
Nếu bạn sở hữu nhiều lịch, bạn có thể chọn lịch để tạo sự kiện bằng cách chọn lịch từ danh sách thả xuống trong cửa sổ sự kiện mới.
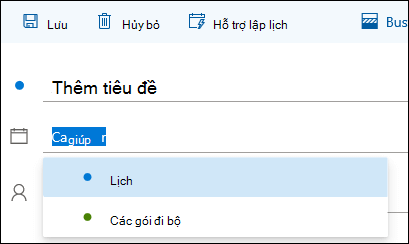
Bạn có thể di chuyển sự kiện sang lịch khác.
-
Bấm chuột phải vào sự kiện bạn muốn di chuyển, rồi chọn Chỉnh sửa.
-
Chọn Xem thêm chi tiết ở cuối phần mô tả sự kiện.
-
Trong cửa sổ sự kiện, chọn tên lịch, rồi chọn lịch khác từ menu thả xuống.
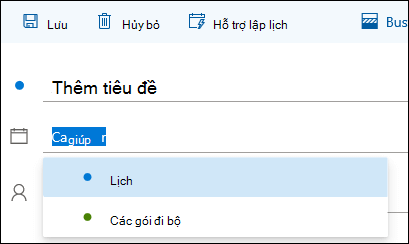
-
Chọn Lưu.
Hướng dẫn dành cho Outlook trên web cổ điển
Bạn có thể sử dụng menu ngữ cảnh (bấm chuột phải) để thêm lịch vào tài khoản của mình khi cần. Ví dụ: có thể bạn muốn tạo lịch riêng cho hạn chót của dự án hoặc cho lịch biểu của một đội thể thao.
Lịch của bạn là nơi phù hợp để tạo lịch, trừ khi bạn dự định tạo nhiều lịch. Nếu muốn tạo nhiều lịch, bạn nên tạo nhóm lịch để sắp xếp lịch. Hãy xem mục Tạo nhóm lịch.
Để tạo lịch trong Lịch của bạn
-
Trong ngăn dẫn hướng lịch, chọn

-
Trong hộp Tên lịch, nhập tên bạn muốn sử dụng cho lịch mới, rồi nhấn Enter.
Mẹo: Bạn có thể tạo lịch trong thư mục Lịch khác như đã thực hiện trong thư mục Lịch của tôi. Chọn 
Thêm lịch từ thư mục của tổ chức bạn
-
Trong lịch, đi tới thanh công cụ, rồi chọn Thêm lịch > Từ thư mục.
-
Trong hộp Từ thư mục, nhập tên của lịch bạn muốn thêm. Outlook trên web sẽ tự động tìm các mục nhập khớp từ thư mục của tổ chức.
-
Chọn lịch bạn muốn thêm, rồi chọn Mở.
Thêm lịch từ internet
Để tìm hiểu cách mở lịch từ internet, đi tới mục Nhập hoặc đăng ký lịch trong Outlook trên web.
Lưu ý: Bạn chỉ có thể thêm từng lịch một. Thực hiện lại các bước được hướng dẫn cho từng lịch bạn muốn thêm.
Theo mặc định, bạn sẽ thấy hai nhóm trong ngăn dẫn hướng lịch: Lịch của bạn và Lịch khác. Bạn có thể sử dụng menu ngữ cảnh để tạo thêm nhóm.
Trước khi tạo một nhóm lịch, bạn nên duyệt các nhóm hiện có để bảo đảm rằng bạn sẽ không tạo tên nhóm trùng lặp.
-
Trong ngăn dẫn hướng lịch, bấm chuột phải (hoặc chạm và giữ nếu bạn đang sử dụng thiết bị cảm ứng), rồi chọn Nhóm lịch mới.
-
Nhập tên cho nhóm mới của bạn, rồi nhấn Enter.
Bấm chuột phải vào nhóm hiện có để tạo hay mở lịch mới trong nhóm đó hoặc để đổi tên hay xóa nhóm.
Lưu ý: Bạn không thể di chuyển lịch qua lại giữa các nhóm.
-
Dạng xem lịch biểu. Bạn có thể thêm hoặc loại bỏ lịch khỏi dạng xem lịch biểu bằng cách chọn


-
Các tùy chọn khác. Bạn có thể đổi tên, xóa, chia sẻ, cập nhật quyền hay thay đổi màu và nút của lịch bạn sở hữu. Chọn lịch, rồi bấm chuột phải (hoặc chạm và giữ nếu bạn đang sử dụng thiết bị cảm ứng) để mở menu.
-
Nếu bạn đã thêm lịch của người khác vào dạng xem lịch biểu của mình, hãy bấm chuột phải để đổi tên, loại bỏ, thay đổi màu sắc hoặc thay đổi nút của lịch đó. Nếu bạn loại bỏ lịch của người khác, lịch đó sẽ không bị xóa.
-
Bạn có thể thêm bao nhiêu lịch tùy thích vào tài khoản của mình nhưng không thể xem quá 10 lịch cùng lúc. Nếu bạn đang sử dụng dạng xem Tuần, Tuần làm việc hay Tháng và đã bật nhiều lịch thì những lịch này sẽ được phối thành một dạng xem duy nhất. Màu của mỗi lịch sẽ cho bạn biết mục nào thuộc về lịch nào. Màu nền của giờ không làm việc cũng sẽ thay đổi để khớp với lịch hiện hoạt.
-
Nếu bạn đang sử dụng dạng xem Ngày, ở góc trên bên phải của cửa sổ lịch, bạn có thể chọn


-
Trong khi xem nhiều lịch, bạn có thể thay đổi lịch hiện hoạt bằng cách chọn lịch đó ở đầu cửa sổ lịch.
Có hai cách để thêm mục mới vào lịch hiện hoạt của bạn:
-
Trỏ tới một ngày trên lịch, bấm chuột phải, rồi chọn Mới và điền vào hộp Chi tiết.
-
Trong Lịch, chọn mũi tên xuống

Bạn có thể di chuyển mục sang lịch khác. Cách thực hiện như sau:
-
Chọn mục bạn muốn di chuyển, bấm chuột phải vào đó, rồi chọn Mở.
-
Chọn Xem thêm tùy chọn > Lưu vào lịch, chọn lịch mới từ danh sách thả xuống, rồi chọn Lưu

Lưu ý: Khi bạn di chuyển một mục từ lịch này sang lịch khác, mục đó sẽ tiếp tục xuất hiện trên lịch gốc. Mục xuất hiện trên lịch gốc được tô sáng bằng màu của lịch đích. Ở lịch gốc, bạn có thể bấm đúp vào mục, rồi chỉnh sửa hoặc xóa mục đó.











