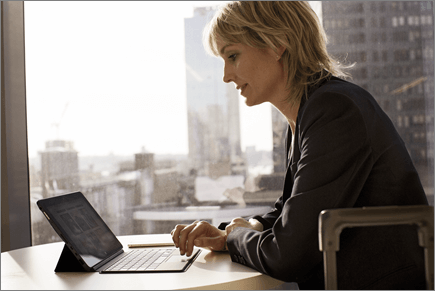Làm việc ngoại tuyến với OneDrive
Ứng dụng OneDrive dành cho Windows
-
Cài đặt phiên bản Windows của ứng Đồng bộ OneDrive này.
-
Chọn nút Bắt đầu, tìm kiếm OneDrive, rồi mở.
-
Khi OneDrive bắt đầu, hãy nhập tài khoản cơ quan hoặc trường học của bạn, rồi chọn Đăng nhập.
Lưu ý: Nếu bạn đã có tài khoản đăng nhập vào OneDrive và muốn thêm một tài khoản khác, hãy chọn biểu tượng đám mây OneDrive trong khu vực thông báo của thanh tác vụ Windows, chọn Xem thêm > Càiđặt > Tàikhoản > Thêm tài khoản, rồi đăng nhập.
Thư mục PC quan trọng (sao lưu tự động)
Bạn có thể sao lưu các tệp máy tính quan trọng OneDrive như tệp Màn hình nền, Tài liệu và Ảnh.
-
Mở cài đặt OneDrive (chọn biểu tượng đám mây OneDrive trong khu vực thông báo, sau đó chọn biểu tượng Trợ giúp và cài đặt OneDrive , rồi chọn Cài đặt.)
-
Chuyển đến tab Đồng bộ hóa và sao lưu.
-
Chọn Quản lý sao lưu.
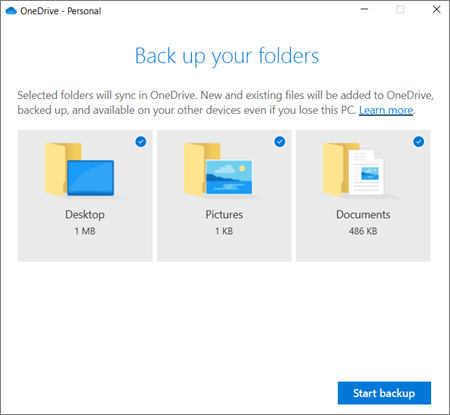
Bật Tệp Theo Yêu cầu
OneDrive cho phép bạn tiết kiệm dung lượng trên thiết bị của mình bằng cách chỉ đặt tệp thành trực tuyến. Tuy nhiên, đối với các tệp chính, hãy bật Tính năng Tệp Theo Yêu cầu để giữ tệp trên ổ đĩa cứng và sử dụng ngoại tuyến (tệp sẽ đồng bộ khi bạn trực tuyến trở lại).
-
Mở cài đặt OneDrive (chọn biểu tượng đám mây OneDrive trong khu vực thông báo, sau đó chọn biểu tượng Trợ giúp và cài đặt OneDrive , rồi chọn Cài đặt.)
-
Chuyển đến tab Đồng bộ hóa và sao lưu và mở rộng Cài đặt nâng cao.
-
Trong Tệp theo yêu cầu, chọn Giải phóng dung lượng đĩa hoặc Tải xuống tất cả các tệp .
Trong File Explorer, bạn có thể đánh dấu tệp hoặc thư mục để sử dụng ngoại tuyến hoặc dưới dạng chỉ dùng trực tuyến bằng cách bấm chuột phải vào mục, rồi chọn Luôn giữ trên thiết bị này hoặc Giải phóng dung lượng.
Ứng dụng OneDrive cho Mac
-
Quan trọng: Nếu bạn đang sử dụng ứng dụng OneDrive Mac Store, hãy gỡ cài đặt ứng dụng đó trước khi cài đặt bản dựng mới nhất của ứng dụng OneDrive tính để bàn.
-
Bắt OneDrive bằng cách nhấn cmd+ Dấu cách để cho chạy truy vấn Spotlight và nhập OneDrive. Thao tác này sẽ OneDrive lập.
-
Nhập tài khoản cơ quan hoặc trường học của bạn, rồi chọn Đăng nhập.
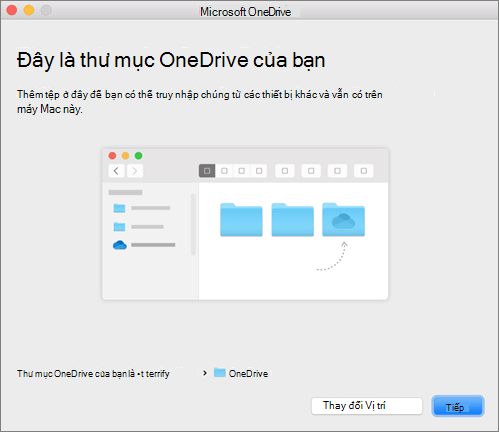
Thư mục PC quan trọng (sao lưu tự động)
Bạn có thể sao lưu các tệp máy tính quan trọng OneDrive như tệp Màn hình nền, Tài liệu và Ảnh.
-
Bấm vào biểu tượng đám mây OneDrive trên thanh Menu, bấm vào biểu tượng ba chấm dấu để mở menu, rồi chọn Tùy chọn.
-
Chuyển đến tab Sao lưu.
-
Chọn Quản lý sao lưu.
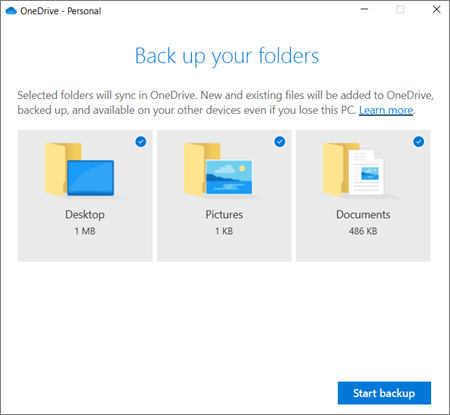
Bật Tệp Theo Yêu cầu
OneDrive cho phép bạn tiết kiệm dung lượng trên thiết bị của mình bằng cách chỉ đặt tệp thành trực tuyến. Tuy nhiên, đối với các tệp chính, hãy bật Tính năng Tệp Theo Yêu cầu để giữ tệp trên ổ đĩa cứng và sử dụng ngoại tuyến (tệp sẽ đồng bộ khi bạn trực tuyến trở lại).
-
Bấm vào biểu tượng đám mây OneDrive trên thanh Menu, bấm vào biểu tượng ba chấm dấu để mở menu, rồi chọn Tùy chọn.
-
Chuyển đến tab Tùy chọn.
-
Trong mục Tệp Theo Yêu cầu, chọn Tải xuống tệp khi bạn sử dụng hoặc Tải xuống ngay tất cả các tệp.
Trong Finder, bạn có thể đánh dấu tệp hoặc thư mục để sử dụng ngoại tuyến hoặc dưới dạng chỉ dùng trực tuyến bằng cách bấm chuột phải vào mục, rồi chọn Luôn giữ trên thiết bị này hoặc Giải phóng dung lượng.
Trợ giúp và đào tạo về OneDrive