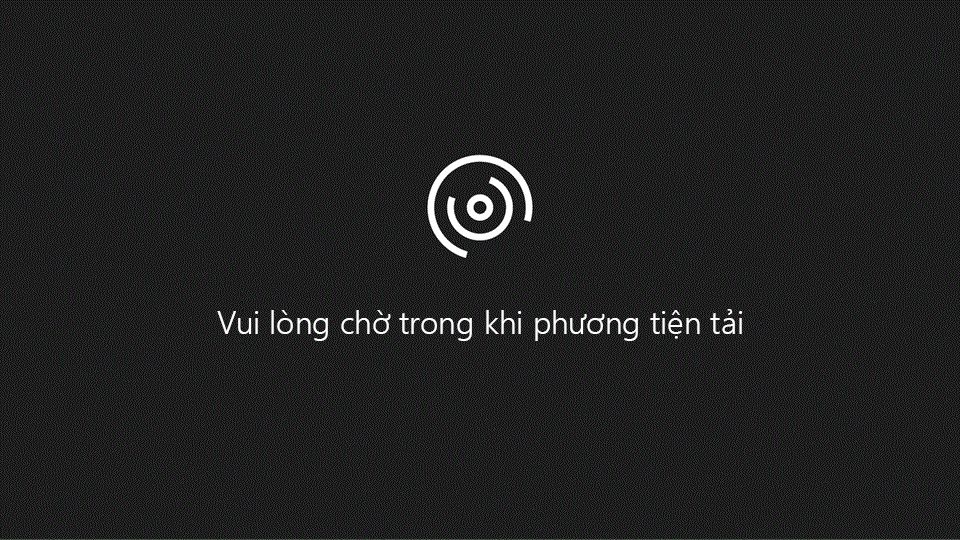Lưu ý: Chúng tôi muốn cung cấp cho bạn nội dung trợ giúp mới nhất ở chính ngôn ngữ của bạn, nhanh nhất có thể. Trang này được dịch tự động nên có thể chứa các lỗi về ngữ pháp hoặc nội dung không chính xác. Mục đích của chúng tôi là khiến nội dung này trở nên hữu ích với bạn. Vui lòng cho chúng tôi biết ở cuối trang này rằng thông tin có hữu ích với bạn không? Dưới đây là bài viết bằng Tiếng Anh để bạn tham khảo dễ hơn.
Khi bạn xem một bảng điều khiển PerformancePoint trên SharePoint site, bạn có thể thấy một hoặc một vài mục trên đó. Thông thường, nhưng không phải luôn luôn, bảng điều khiển chứa phiếu ghi điểm, và một số bộ lọc, biểu đồ và lưới. Mỗi phiếu ghi điểm và báo cáo sẽ được đặt trên bảng điều khiển như là một phần Web. Bạn có thể dẫn hướng trong báo cáo hoặc thực hiện hành động trên phần Web. Bảng điều khiển có thể bao gồm nhiều trang.
Bảng điều khiển trong ví dụ dưới đây Hiển thị một bộ lọc, nối kết đến nhiều trang, phiếu ghi điểm, biểu đồ thanh phân tích, báo cáo chi tiết KPI, và biểu đồ hình tròn. Mỗi phiếu ghi điểm và báo cáo trong phần Web riêng biệt, mỗi với menu của chính nó. Các điều khiển cho mỗi phần Web được biểu thị trên trang bảng điều khiển bằng một ký hiệu thả xuống (
Trong một số trường hợp, các hành động mà bạn thực hiện trong một phần Web ảnh hưởng đến kết quả mà bạn thấy trong phần Web khác. Trong ví dụ dưới đây, kết quả mà bạn thấy trong báo cáo Chi tiết KPI áp dụng cho mục (máy tính-giá trị đích) được tô sáng trong phiếu ghi điểm Số lượng bán hàng .
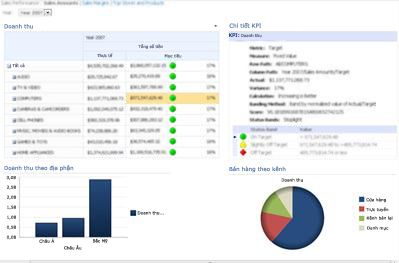
Bạn có thể dễ dàng xem và khám phá dữ liệu bằng cách sử dụng các phiếu ghi điểm và báo cáo trên một bảng điều khiển. Bạn có thể truy sâu xuống (hoặc lập) trong phiếu ghi điểm và biểu đồ phân tích và lưới để xem dưới (hoặc cao hơn) cấp độ chi tiết và thay đổi dạng xem dữ liệu trong báo cáo. Điều này rất hữu ích khi bạn muốn xem thêm thông tin hơn hiện đang được hiển thị trong bảng điều khiển. Bạn cũng có thể xem mỗi báo cáo trong cửa sổ riêng, xuất chúng sang PowerPoint hoặc xuất chúng vào Excel.
Bạn muốn làm gì?
Dẫn hướng trong một bảng điều khiển
Power thực của một bảng điều khiển PerformancePoint nằm trong tính năng tương tác. Bằng cách di chuyển xung quanh bảng điều khiển và điều tra mỗi phiếu ghi điểm và báo cáo, bạn có thể ảnh rất chi tiết về hiệu suất của tổ chức của bạn.
Di chuyển bảng điều khiển
Sử dụng con trỏ để chọn phiếu ghi điểm hoặc báo cáo bạn muốn để tập trung vào. Nếu trang bảng điều khiển lớn hơn cửa sổ trình duyệt của bạn, hãy dùng thanh cuộn dọc hoặc ngang để di chuyển bảng điều khiển lên và xuống hoặc bên trái và phải. Bấm chuột phải vào báo cáo để xem menu lối tắt của nó. Ví dụ dưới đây Hiển thị menu lối tắt cho biểu đồ phân tích.
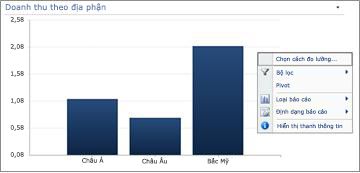
Tương tác với các phiếu ghi điểm và báo cáo
Hầu hết các báo cáo có một số cấp độ của tính năng tương tác. Ví dụ, nếu bạn bấm vào một phần của biểu đồ hình tròn, biểu đồ hình tròn mới có thể mở, Hiển thị dữ liệu chi tiết hơn về chỉ phần mà bạn đã bấm. Nếu bạn bấm vào một ô trên một phiếu ghi điểm có báo cáo chi tiết KPI liên quan, cácchi tiết KPIbáo cáo Cập Nhật và hiển thị chi tiết liên quan chỉ đến ô đã chọn. Báo cáoChi tiết KPItrong ví dụ sau đây Hiển thị kết quả cho máy tính, mục được chọn trong phiếu ghi điểm liên quan.
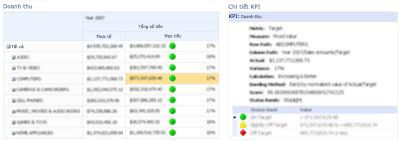
Di chuyển giữa các trang bảng điều khiển
Nếu bảng của bạn chứa nhiều hơn một trang, bạn có thể di chuyển từ một trang khác bằng cách bấm vào nối kết trang ở phía trên cùng của trang bảng điều khiển. Bảng điều khiển trong ví dụ ở đầu bài viết này có ba trang: Số lượng bán hàng, Doanh thu lềvà lưu trữ trên cùng và sản phẩm. Nối kết dành cho các trang nằm ở trên cùng của bảng điều khiển, bên cạnh tên bảng điều khiển. Trang hiện tại luôn hiển thị trong văn bản thuần nhất, trong khi các trang được hiển thị trong văn bản chiếu.
Kiểm soát các dạng xem của tôi của báo cáo hoặc phiếu ghi điểm
Ký hiệu thả xuống mỗi 
Sử dụng bộ lọc để xem chỉ có dữ liệu mà bạn cần
Khi bạn mở một bảng điều khiển lần đầu tiên có chứa bộ lọc, bạn nhìn thấy dạng xem dựa trên lựa chọn bộ lọc ban đầu, nhưng bạn có thể thay đổi dạng xem bằng cách sử dụng điều khiển bộ lọc. Ví dụ dưới đây Hiển thị hai bộ lọc, một khoảng thời gian và khác cho các sản phẩm. Bạn có thể thay đổi thời gianbộ lọc bằng cách bấm vào ký hiệu thả xuống 
Để thu hẹp dạng xem của bạn hơn nữa, bạn có thể lọc dạng xem chỉ sản phẩm bạn đang quan tâm, hoặc bạn có thể so sánh hiệu suất của một sản phẩm cụ thể để tất cả các sản phẩm có sẵn. Trong ví dụ này, tất cả được chọn và máy tính vàcamera & máy quay cũng được chọn. Bằng cách thực hiện các lựa chọn của bạn, người dùng có thể so sánh hiệu năng của máy tính doanh số và doanh số camera và máy quay phim trong năm trước đây đối với hiệu suất của tất cả sản phẩm bán hàng.
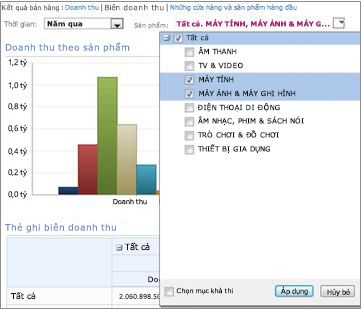
Mẹo: Nếu bạn muốn xem dữ liệu cho tất cả sản phẩm, hãy chọn tất cả. Nếu bạn muốn xem chỉ một số sản phẩm, hãy xóa hộp kiểm tất cả và chọn chỉ sản phẩm hoặc sản phẩm mà bạn quan tâm.
Sử dụng menu phần Web
Mỗi phần Web có menu của chính nó. Bấm 
Ví dụ sau đây Hiển thị menu phần Web cho một phiếu ghi điểm.
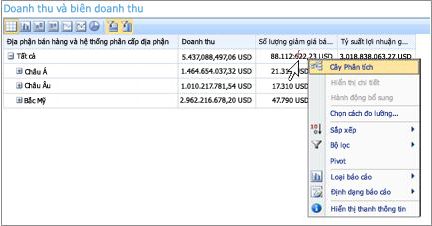
Khám phá dữ liệu trên bảng điều khiển
Bảng điều khiển có thể chứa một hoặc nhiều phiếu ghi điểm và báo cáo khác. Bạn có thể làm gì trong mỗi báo cáo tùy thuộc vào loại báo cáo là. Để biết thêm thông tin về các loại báo cáo, hãy xem loại báo cáo về PerformancePoint.
Sử dụng menu lối tắt báo cáo
Mỗi báo cáo trên một bảng điều khiển có riêng của tập hợp các điều khiển, nhất mà bạn truy nhập bằng cách bấm chuột phải. Bạn có thể, ví dụ, bấm chuột phải vào bất kỳ biểu đồ phân tích hoặc lưới, chọn Kiểu báo cáo, và sau đó thay đổi nó thành một loại báo cáo khác nhau. Hoặc, bạn có thể thực hiện một số thay đổi định dạng hoặc lọc dữ liệu mà bạn nhìn thấy. Bạn có thể bấm vào điểm dữ liệu cụ thể, chẳng hạn như những sau dòng biểu đồ, hoặc bấm thanh riêng lẻ trên biểu đồ phân tích để truy sâu hơn nữa vào dữ liệu. Bạn cũng có thể chọn một phần của biểu đồ hình tròn để xem chi tiết hơn hoặc chi tiết khác. Bạn có thể khám phá những yếu tố có tính tương tác bằng cách di chuyển con trỏ chuột xung quanh báo cáo. Khi con trỏ thay đổi, nó có nghĩa là bạn có thể bấm vào mục đó.
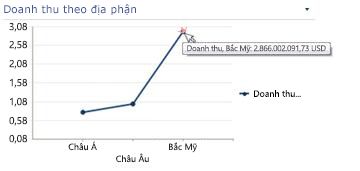
Bấm chuột phải vào một giá trị trong biểu đồ và chọn truy sâu xuống vào. Điều này sẽ tải một danh sách các kích thước sẵn dùng, bạn có thể khám phá.
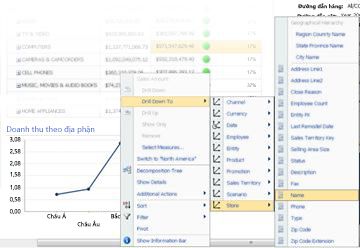
Phiếu ghi điểm là tương tác cao, quá. Ví dụ, bạn có thể bấm chuột phải vào các vị trí khác nhau trên một phiếu ghi điểm, và tùy thuộc vào cách phiếu ghi điểm đã được thiết lập, bạn có thể thực hiện các tác vụ sau đây:
-
Truy ngược lên và xuống để xem cấp độ cao hơn hoặc thấp hơn chi tiết
-
Lọc dữ liệu
-
Tìm top 10 trong một thể loại (chẳng hạn như doanh số theo kênh, ví dụ)
-
Phân tích dữ liệu giá trị trong một cây phân tích
Ví dụ sau đây Hiển thị menu lối tắt mà bạn có thể đến được trên một phiếu ghi điểm bằng cách bấm chuột phải.
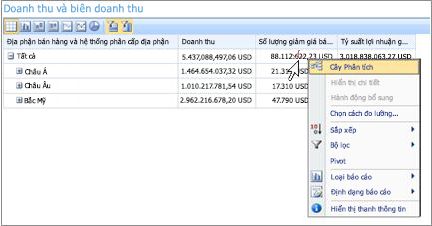
Lưu ý: Đôi khi, khi bạn bung rộng và thu gọn rồi nhiều hàng hoặc cột trong phiếu ghi điểm, chức năng mở rộng/thu nhỏ có thể không hoạt động như mong muốn. Nếu điều này xảy ra, hãy dùng Menu phần Web để làm mới phiếu ghi điểm để khôi phục nó để hiển thị gốc của nó.
Hoàn tác các thay đổi cho một biểu đồ được mở trong cửa sổ trình duyệt mới
Bấm nút trở lại trong cửa sổ trình duyệt của bạn. Điều này hoàn tác thay đổi cuối cùng bạn thực hiện đối với dạng xem. Lặp lại cho đến khi bạn đến được dạng xem mà bạn muốn. Điều này rất hữu ích nếu bạn đã thực hiện nhiều thay đổi vào báo cáo nhưng không muốn đặt lại biểu đồ vào dạng xem mặc định.
Mẹo: Nếu nút quay lại không hoạt động, báo cáo được hiển thị trong dạng xem báo cáo mặc định.
Đặt lại dạng xem báo cáo
Bạn có thể đặt lại báo cáo vào dạng xem gốc của nó bằng cách dùng một trong các phương pháp sau đây:
-
Nếu bạn đang xem báo cáo trong vị trí ban đầu trên bảng điều khiển , hãy mở menu Phần Web , sau đó chọn Đặt lại dạng xem.
-
Nếu bạn đang xem báo cáo trong cửa sổ trình duyệt mới , hãy bấm vào nút làm mới trong cửa sổ trình duyệt mới (hoặc nhấn F5). Điều này không chỉ đặt lại biểu đồ phân tích dạng xem mặc định được hiển thị trong bảng điều khiển nhưng cũng sẽ đổi cỡ biểu đồ để khớp với bên trong cửa sổ trình duyệt mới.
Video: Khám phá dữ liệu trong báo cáo PerformancePoint và phiếu ghi điểm
Bằng cách xem video này, bạn sẽ thấy làm thế nào để tìm hiểu dữ liệu trong báo cáo PerformancePoint và phiếu ghi điểm, làm thế nào để truy sâu vào dữ liệu và làm thế nào để lọc. Nó củng cố thông tin trong bài viết này.