Bất cứ lúc nào, bạn có thể chọn Làm mới để cập nhật dữ liệu cho PivotTable trong sổ làm việc của bạn. Bạn có thể làm mới dữ liệu cho PivotTable được nhập từ Power Query, chẳng hạn như cơ sở dữ liệu (SQL Server, Oracle, Access, v.v.), khối Dịch vụ Phân tích, nguồn cấp dữ liệu và nhiều nguồn khác. Bạn cũng có thể làm mới dữ liệu từ bảng Excel, bảng này sẽ tựđộng bao gồm tất cả thay đổi đối với nguồn dữ liệu ngoài của bảng đó.
Theo mặc định, PivotTable không được làm mới tự động, nhưng bạn có thể xác định rằng PivotTable được tự động làm mới khi bạn mở sổ làm việc có chứa PivotTable.
-
Chọn PivotTable để hiển thị tab Phân tích PivotTable.
-
Chọn

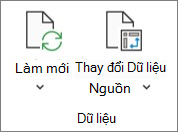
Mẹo: Bạn có thể bấm chuột phải vào PivotTable và chọn Làm mới.
-
Để cập nhật tất cả PivotTable trong sổ làm việc của bạn cùng một lúc, trên tab Phân tích PivotTable, hãy chọn mũi tên Làm mới và

Nếu làm mới mất nhiều thời gian hơn dự kiến, trên tab Phân tích PivotTable, hãy chọn mũi tên Làm mới và chọn Làm mới Trạng thái để kiểm tra trạng thái làm mới.
Để ngừng làm mới, hãy chọn Hủy bỏ Làm mới.
Nếu chiều rộng cột và định dạng ô của dữ liệu bị điều chỉnh khi làm mới dữ liệu PivotTable và bạn không muốn điều này xảy ra, hãy bảo đảm tùy chọn sau đây được chọn:
-
Trên tab Phân tích PivotTable, chọn Xem

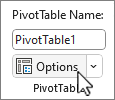
-
Trên tab Bố trí & Định dạng, hãy chọn hộp kiểm Tự động căn vừa chiều rộng cột khi cập nhật và Bảo toàn định dạng ô khi cập nhập.
-
Chọn PivotTable để hiển thị tab Phân tích PivotTable trên dải băng.
-
Chọn

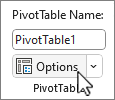
-
Trên tab Dữ liệu , hãy chọn hộp Kiểm tra làm mới dữ liệu khi mở tệp.
-
Chọn PivotTable để hiển thị tab PivotTable trên dải băng.
-
Chọn mũi

Mẹo: Bạn có thể bấm chuột phải vào PivotTable và chọn Làm mới.
-
Để cập nhật tất cả PivotTable trong sổ làm việc của bạn cùng một lúc, trên tab PivotTable, hãy chọn

Nếu độ rộng cột của dữ liệu của bạn điều chỉnh khi bạn làm mới dữ liệu PivotTable và bạn không muốn điều đó xảy ra, hãy đảm bảo tùy chọn sau đây được chọn:
-
Trên tab PivotTable, chọn Thiết

-
Trong ngăn Thiết đặt PivotTable ở bên phải, chọn Tự động khớp độ rộng cột khi làm mới bên dưới Sắpxếp và hiển thị.
-
Trên tab PivotTable, chọn Thiết

-
Trong ngăn Thiết đặt PivotTable ở bên phải, chọn Làm mới dữ liệu trên tệp đang mở.
-
Chọn PivotTable để hiển thị tab Phân tích PivotTable.
-
Chọn

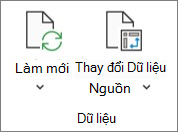
Mẹo: Bạn có thể điều khiển bấm PivotTable và chọn Làm mới.
-
Để cập nhật tất cả PivotTable trong sổ làm việc của bạn cùng một lúc, trên tab Phân tích PivotTable, hãy chọn mũi tên Làm mới và

Nếu làm mới mất nhiều thời gian hơn dự kiến, trên tab Phân tích PivotTable, hãy chọn mũi tên Làm mới và chọn Làm mới Trạng thái để kiểm tra trạng thái làm mới.
Để ngừng làm mới, hãy chọn Hủy bỏ Làm mới.
Nếu chiều rộng cột và định dạng ô của dữ liệu bị điều chỉnh khi làm mới dữ liệu PivotTable và bạn không muốn điều này xảy ra, hãy bảo đảm tùy chọn sau đây được chọn:
-
Chọn PivotTable để hiển thị tab Phân tích PivotTable.
-
Chọn Tùy chọn.
-
Trên tab Bố trí, chọn các hộp Tự động khớp chiều rộng cột khi cập nhật và Giữ nguyên định dạng ô khi cập nhật.
-
Chọn PivotTable để hiển thị tab Phân tích PivotTable.
-
Chọn Tùy chọn.
-
Trên tab Dữ liệu , chọn Làm mới dữ liệu khi mở tệp.
PivotTable trên iPad sẵn dùng cho khách hàng chạy Excel trên iPad phiên bản 2.82.205.0 trở lên. Để truy nhập tính năng này, vui lòng đảm bảo ứng dụng của bạn được cập nhật lên phiên bản mới nhất thông qua App Store.
Gõ nhẹ vào bất kỳ đâu trong PivotTable để hiển thị với tab PivotTable trên ribbon, rồi gõ nhẹ Làm mới.
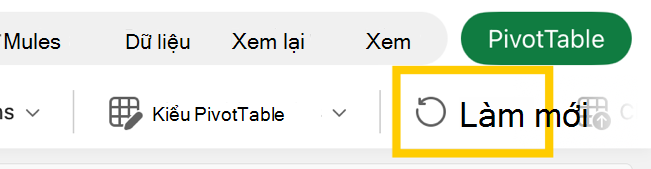
Ngoài ra, bạn có thể nhấn và giữ một ô ở bất kỳ đâu trong dải ô PivotTable, rồi gõ nhẹ Làm mới.
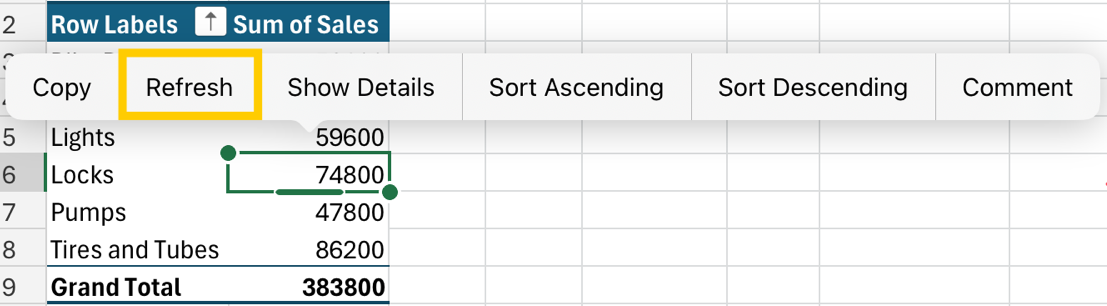
Bạn cần thêm trợ giúp?
Bạn luôn có thể hỏi chuyên gia trong Cộng đồng kỹ thuật Excel hoặc nhận hỗ trợ trong Cộng đồng.










