Đối với một hình ảnh trong tệp Office, bạn có thể loại bỏ nền khỏi nó để nhấn mạnh chủ đề hoặc để loại bỏ các chi tiết gây mất tập trung.
Như được mô tả bên dưới, bạn bắt đầu bằng tính năng tự động loại bỏ nền. Sau đó, nếu cần, bạn có thể vẽ các đường để biểu thị các khu vực cần giữ và loại bỏ.
Đối với các tệp đồ họa véc-tơ—chẳng hạn như Đồ họa Véc tơ Có thể thay đổi quy mô (SVG), Adobe Illustrator Graphics (AI), Định dạng Siêu tệp Windows (WMF) và Tệp Vẽ Véc tơ (DRW)—không thể loại bỏ bối cảnh, vì vậy trong những trường hợp đó, tùy chọn Loại bỏ Nền bị mờ đi.

Mẹo: Video không phải bằng ngôn ngữ của bạn? Hãy thử chọn Phụ đề Chi tiết 

Ảnh gốc
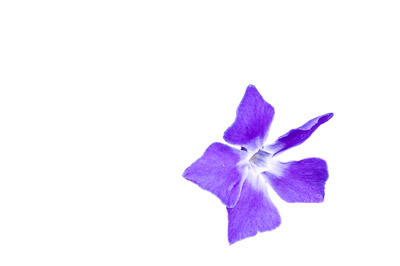
Ảnh đã được loại bỏ nền
-
Chọn ảnh bạn muốn loại bỏ nền.
-
Trên thanh công cụ, chọn Định dạng ảnh > Loại bỏ Nền hoặc Định >Loại bỏ Nền.
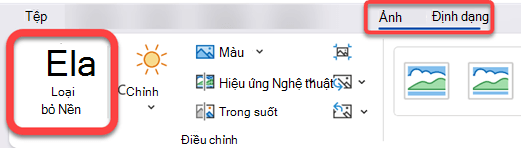
Nếu bạn không thấy Loại bỏ Nền, hãy đảm bảo bạn đã chọn ảnh. Bạn có thể phải bấm đúp vào ảnh để chọn và mở tab Định dạng ảnh.
-
Vùng nền mặc định sẽ có màu đỏ tươi để đánh dấu vùng đó cần loại bỏ, trong khi mặt trước sẽ giữ nguyên màu tự nhiên.
-
Nếu khu vực mặc định không chính xác, hãy đi đến Loại bỏ Nền > Công cụ Ảnh và thực hiện một hoặc cả hai thao tác sau:
-
Nếu các phần của ảnh mà bạn muốn giữ có màu đỏ hồng (được đánh dấu để loại bỏ), hãy chọn Đánh dấu Khu vực cần Giữ và sử dụng bút chì vẽ dạng tự do

-
Để loại bỏ nhiều phần khác của ảnh, hãy chọn Đánh dấu Vùng cần Loại bỏ và dùng bút chì vẽ

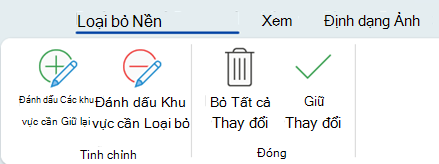
-
-
Khi bạn thực hiện xong, hãy chọn Giữ lại Thay đổi hoặc Bỏ Tất cả Thay đổi.
Để lưu hình ảnh vào một tệp riêng biệt để dùng sau này, hãy bấm chuột phải vào hình ảnh, rồi chọn Lưu dưới dạng Ảnh.
Bạn có thể áp dụng một hiệu ứngnghệ thuật hoặc thêm hiệu ứng ảnh cho ảnh còn lại sau khi bạn đã loại bỏ nền.
Một tùy chọn khác để loại bỏ nền
Nếu hình ảnh của bạn không được lưu trữ trong tệp Office, bạn có thể sử dụng quy trình tương tự với Windows Vẽ 3D hoặc Microsoft Designer. Để biết chi tiết, hãy xem mục Loại bỏ nền của ảnh bằng Vẽ 3D hoặc Loại bỏ nền ảnh.
-
Chọn ảnh bạn muốn loại bỏ nền.
-
Bên dưới Công cụ Ảnh, trên tab Định dạng, trong nhóm Điều chỉnh, chọn Loại bỏ Nền.
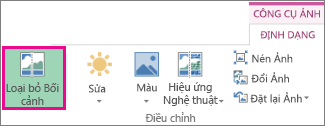
-
Bấm một trong các núm điều khiển trên các đường chấm chấm rồi kéo đường kẻ để nó bao gồm phần ảnh bạn muốn giữ và loại trừ hầu hết những phần bạn muốn xóa.

Đôi khi, bạn có thể có được kết quả mong muốn mà không cần phải thực hiện thêm bất kỳ công việc nào bằng cách thử nghiệm vị trí và kích thước của các đường chấm chấm.
Mẹo: Để hoàn tác các vùng đã đánh dấu, hãy chọn Xóa Đánh dấu, rồi chọn dòng đó.
-
Nếu khu vực mặc định không chính xác, hãy đi đến Loại bỏ Nền > Công cụ Ảnh và thực hiện một hoặc cả hai thao tác sau:
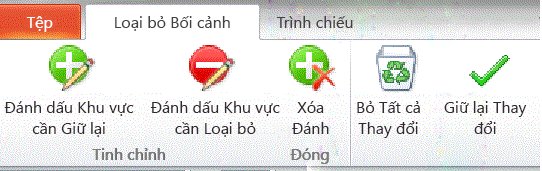
-
Chọn Đánh dấu Khu vực cần Giữ và sử dụng hình bút chì vẽ

-
Chọn Đánh dấu Khu vực cần Loại bỏ và sử dụng hình bút chì vẽ

-
-
Khi bạn thực hiện xong, hãy chọn Giữ lại Thay đổi hoặc Bỏ Tất cả Thay đổi.
Để lưu hình ảnh vào một tệp riêng biệt để dùng sau này, hãy bấm chuột phải vào hình ảnh, rồi chọn Lưu dưới dạng Ảnh.
Bạn có thể áp dụng một hiệu ứngnghệ thuật hoặc thêm hiệu ứng ảnh cho ảnh còn lại sau khi bạn đã loại bỏ nền.
-
Chọn ảnh.
-
Trên tab Định dạng ảnh của dải băng, chọn Loại bỏ Nền.
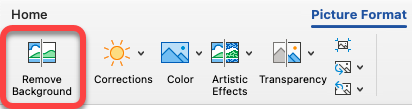
Nếu bạn không thấy tab Loại bỏ Nền hoặc Định dạng Ảnh , hãy đảm bảo bạn đã chọn ảnh. Bạn có thể phải bấm đúp vào ảnh để chọn và mở tab Định dạng ảnh.
-
Khu vực nền mặc định có màu đỏ túp để đánh dấu vùng đó cần loại bỏ, trong khi mặt trước vẫn giữ nguyên màu tự nhiên.
-
Nếu khu vực mặc định không chính xác, dưới Công cụ Ảnh, trên tab Loại bỏ Nền , hãy thực hiện một hoặc cả hai thao tác sau:
-
Chọn Đánh dấu Khu vực cần Giữ và sử dụng hình bút chì vẽ dạng tự do

-
Chọn Đánh dấu Khu vực cần Loại bỏ và sử dụng hình bút chì vẽ

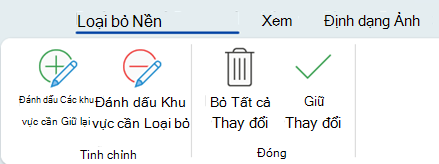
-
-
Khi bạn thực hiện xong, hãy chọn Giữ lại Thay đổi hoặc Bỏ Tất cả Thay đổi.
Để lưu hình ảnh vào một tệp riêng biệt để dùng sau này, hãy bấm chuột phải vào hình ảnh, rồi chọn Lưu dưới dạng Ảnh.










