Bạn đã bao giờ muốn nhận được tweet của mình, tiêu đề tin tức, phân tích dự án, nguồn cấp dữ liệu RSS và theo dõi tác vụ ở một nơi? Giờ đây, bạn có thể với các đường kết nối Microsoft 365 nhóm mới.
Trình kết nối là các ứng dụng, công cụ và dịch vụ trực tuyến, chẳng hạn như Twitter, Trello hoặc RSS, mà bạn có thể sử dụng hàng ngày để kết nối và cộng tác, luôn cập nhật các sự kiện hiện tại, theo dõi dự án, v.v. Chúng được tích hợp với Microsoft 365 Nhóm và chỉ mất vài phút để kết nối.
Các trình kết nối được phân loại khác nhau cho phù hợp với mọi loại người dùng và nhóm, từ nhân viên thông tin tập trung vào sở thích (Tin tức Bing, RSS) hoặc năng suất (Trello, Asana) đến các công cụ tự động hóa của nhà phát triển, (BuildKite), đến dịch vụ tiếp thị qua email (MailChimp), v.v. Bạn có thể kết nối nhiều đường kết nối với một nhóm và khi bạn kết nối một hoặc nhiều đường kết nối, chúng sẽ sẵn dùng cho tất cả mọi người trong nhóm. Không cần thực hiện thêm bước nào!
Danh sách các đường kết nối luôn thay đổi khi các dịch vụ và công cụ mới được thêm vào. Dưới đây là hình chụp nhanh một số đường kết nối sẵn dùng cho bạn ngay hôm nay.
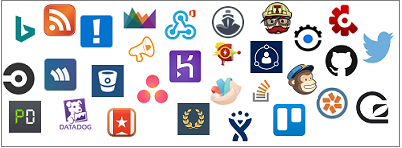
Cách hoạt động của đường kết nối
Khi bạn kết nối một công cụ hoặc dịch vụ với một nhóm, tất cả mọi người trong nhóm đều có thể nhìn thấy các tin nhắn do dịch vụ đó gửi đi. Ví dụ: giả sử nhóm của bạn muốn theo dõi các báo cáo tin tức về sản phẩm mới của công ty bạn đang được đưa ra thị trường. Bạn có thể thêm trình kết nối Tin tức Bing vào nhóm của mình, đặt cấu hình đường kết nối đó để gửi cho bạn liên kết đến các chủ đề bạn quan tâm và chỉ định tần suất gửi. Khi tiêu đề tin tức được gửi đến nhóm của bạn, mọi người trong nhóm sẽ có thể đọc và trả lời chúng.
Các thư được chuyển phát dưới dạng thẻ đường kết nối phong phú, có thể được xem trong nhiều máy khách bao gồm Outlook trên web và Outlook for Windows. Đây là ví dụ về diện mạo của thẻ bộ nối Yammer:
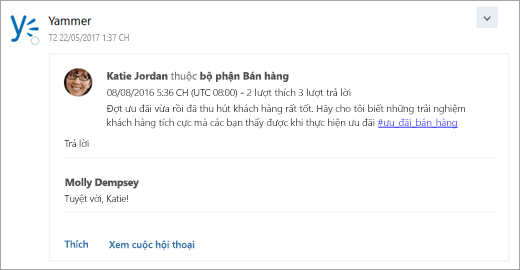
Thông báo có thể thực thi
Thông tin từ những dịch vụ liên kết của bạn sẽ được gửi đến các thẻ đường kết nối phong phú. Một số thẻ (Trello, Asana, GitHub, BitBucket, Twitter và Wunderlist) sẽ có các nút hành động, chẳng hạn như Thích, Chú thích hay Ngày đến hạn, những nút này sẽ cho phép bạn thao tác nhanh từ Outlook, thay vì phải chuyển đổi sang các ứng dụng khác hoặc đăng nhập vào các dịch vụ khác. Dưới đây là ví dụ về một thẻ có chứa các nút hành động:
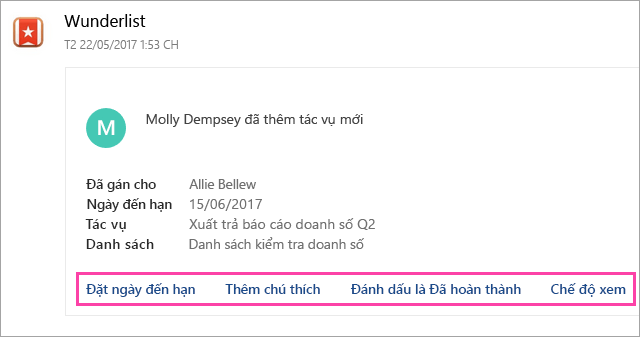
Lưu ý: Để xem các nút hành động Outlook for Windows, bạn cần theo dõi nhóm. Xem mục Theo dõi nhóm trong Outlook để biết thêm thông tin.
Những thư có thể thực thi này cũng sẵn dùng trong các đường kết nối dành cho hộp thư đến Outlook của bạn.
Thêm hoặc loại bỏ đường kết nối
Bạn phải đang dùng bộ Outlook trên web để thêm hoặc loại bỏ đường kết nối. Bất kỳ thành viên nào của nhóm đều có thể thêm đường kết nối vào nhóm; bất kỳ thành viên nào của nhóm cũng có thể xóa nhóm đó. Người thêm đường kết nối là người duy nhất có thể sửa đổi cài đặt của đường kết nối, chẳng hạn như thay đổi tần suất chuyển phát.
Để thêm đường kết nối
-
Mở Outlook trên web.
-
Trong ngăn điều hướng, bên dưới Nhóm, chọn Nhóm của bạn.
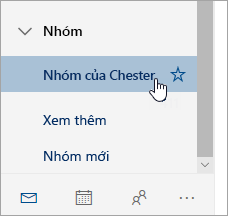
-
Ở đầu trang, chọn Đường kết

-
Duyệt danh sách đường kết nối. Khi bạn tìm thấy đường kết nối mình muốn, chọn Thêm.
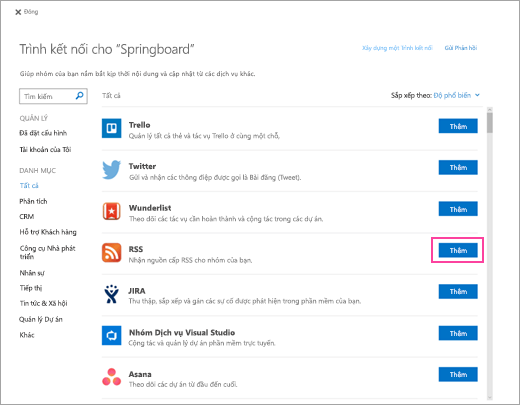
-
Làm theo các hướng dẫn trên màn hình để thiết lập đường kết nối. (Không phải mọi đường kết nối đều được tích hợp theo cùng một cách. Một số phần có thể được cấu hình hoàn toàn từ trong giao diện người dùng Microsoft 365 Groups, trong khi những giao diện khác yêu cầu một số thiết lập trên site của nhà cung cấp dịch vụ. Mỗi đường kết nối đều bao gồm các hướng dẫn thiết lập nhằm hướng dẫn bạn hoàn tất quy trình.)
Để loại bỏ đường kết nối
-
Mở Outlook trên web.
-
Trong ngăn điều hướng, bên dưới Nhóm, chọn Nhóm của bạn.
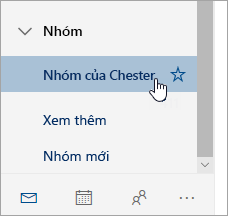
-
Ở đầu trang, chọn Đường kết

-
Chọn Đã đặt cấu hình.
-
Bên dưới bộ nối bạn muốn loại bỏ, hãy chọn Đã đặt cấu hình (số trên nút cho biết có bao nhiêu lần xuất hiện của bộ nối này được cấu hình cho nhóm của bạn).
-
Xác định phiên bản đường kết nối cụ thể cần loại bỏ, rồi chọn Quản lý.
-
Chọn Loại bỏ.
Quản lý các tài khoản liên kết
Hầu hết các đường kết nối đều cần tới tài khoản người dùng để liên kết. Khi đã liên kết, các tài khoản này sẽ được coi là tài khoản liên kết và được liệt kê ở trang Tài khoản của tôi. Trang Tài khoản của tôi cho phép bạn quản lý tất cả các tài khoản liên kết của bạn từ một vị trí. Trang Tài khoản của Tôi chỉ sẵn dùng trong Outlook trên web.
Lưu ý: Tên người dùng hoặc mật khẩu cho tài khoản liên kết sẽ không được lưu trữ trong Microsoft 365.
Cách xem và loại bỏ các tài khoản liên kết
-
Mở Outlook trên web.
-
Trong ngăn điều hướng, bên dưới Nhóm, chọn Nhóm của bạn.
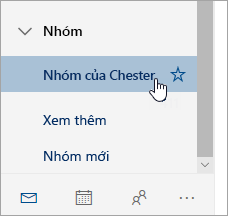
-
Ở đầu trang, chọn Đường kết

-
Chọn Tài khoản của tôi.
-
Duyệt danh sách các tài khoản liên kết. Nếu bạn muốn xóa tài khoản, hãy chọn Xóa.
Lưu ý rằng tài khoản được kết nối sẽ bị loại bỏ khỏi tất cả các nhóm nơi sử dụng tài khoản đó.
Câu hỏi thường gặp
-
Tôi có thể tắt đường kết nối không?
Người quản trị có thể sử Exchange Online PowerShell để vô hiệu hóa các đường kết nối cho toàn bộ đối tượng thuê hoặc cho một hộp thư nhóm cụ thể. Tất cả người dùng trong đối tượng thuê hoặc hộp thư đó sẽ bị ảnh hưởng. Không thể vô hiệu hóa đối với một số người và không thể tắt đối với một số thiết bị khác. Cài đặt mức đối tượng thuê sẽ ghi đè thiết đặt mức nhóm. Ví dụ, nếu người quản trị bật các đường kết nối cho nhóm và vô hiệu hóa chúng trên đối tượng thuê, thì các đường kết nối cho nhóm đó sẽ bị vô hiệu hóa.
Để tìm hiểu về cách kết nối với Exchange Online PowerShell, hãy xem mục Kết nối với Exchange Online PowerShell.
-
Để tắt đường kết nối cho đối tượng thuê, hãy chạy lệnh sau đây Exchange Online PowerShell:
Set-OrganizationConfig -ConnectorsEnabled:$false
-
Để tắt đường kết nối cho hộp thư nhóm, hãy chạy lệnh sau đây trong Exchange Online PowerShell:
Set-UnifiedGroup -Identity contosogroup@contoso.com -ConnectorsEnabled:$false
-
Để tắt thông báo có thể thực thi cho đường kết nối cho đối tượng thuê, hãy chạy lệnh sau đây Exchange Online PowerShell:
Set-OrganizationConfig -ConnectorsActionableMessagesEnabled:$false
-
-
Làm thế nào để thêm đường kết nối mới vào danh sách?
Làm theo các hướng dẫn này để thêm đường kết nối của bạn vào danh sách.
Chủ đề liên quan
Kết nối ứng dụng với hộp thư đến của bạn trong Outlook trên web
Tìm hiểu về Nhóm Microsoft 365
Subscribe to an RSS feed
Learn about Outlook.com groups










