Bằng thực hiện nhiều bước đơn qua macro, bạn có thể quan sát dòng macro và kết quả của từng hành động và cô lập mọi hành động gây ra lỗi hoặc tạo ra kết quả không mong muốn.
-
Bấm chuột phải vào macro trong Ngăn Dẫn hướng, rồi bấm dạng xem Thiết kế.
-
Trên tab Thiết kế Macro , trong nhóm Công cụ , bấm Bước Đơn.
-
Bấm Chạy. Nếu macro là macro mới hoặc đã chỉnh sửa, bạn sẽ được nhắc lưu macro trước khi có thể chạy macro.
Hộp thoại Một Bước Macro sẽ xuất hiện. Hộp thoại này hiển thị thông tin về macro và hành động macro, cũng như số lỗi. Số không trong hộp Số Lỗi nghĩa là không có lỗi nào xảy ra.
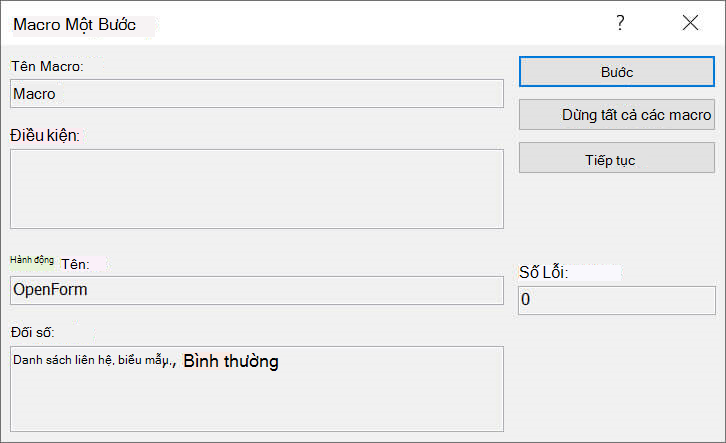
-
Thực hiện một trong những thao tác sau:
-
Để thực hiện hành động được hiển thị trong hộp thoại Một Bước Macro, hãy bấm Bước.
-
Để ngừng macro và đóng hộp thoại, hãy bấm Dừng Tất cả Macro.
-
Để tắt từng bước một và chạy phần còn lại của macro, hãy bấm Tiếp tục.
-
Chú thích
-
Để bắt đầu một bước trong khi macro đang chạy, nhấn CTRL+BREAK.
-
Để bắt đầu thực hiện một bước tại một điểm cụ thể trong macro, bạn có thể thêm hành động macro SingleStep vào macro tại điểm mà bạn muốn bắt đầu một bước. Sử dụng thủ tục sau đây để thêm hành động macro SingleStep vào macro của bạn:
-
Trong Danh mục Hành động ở bên phải cửa sổ thiết kế macro, hãy tìm kiếm SingleStep. Nếu Danh mục Hành động không hiển thị thì hãy bật nó từ tab Thiết kế, trong nhóm Hiện /Ẩn , hãy bấm Vào Danh mục Hành động.
-
Kéo hành động macro SingleStep từ Danh mục Hành động vào cửa sổ thiết kế và thả hành động ở trên hoặc dưới vị trí bạn muốn bắt đầu một bước. Hành động này không có tham đối hành động.
-
Lưu macro bằng cách bấm Vào Lưu trên Thanh công cụ Truy nhập Nhanh.
Giả sử rằng bước đơn được tắt khi bạn bấm chạy, thực hiện sẽ tiếp tục bình thường đến điểm mà bạn chèn hành động macro SingleStep , sau đó macro sẽ bắt đầu bước đơn. Bạn có thể thêm nhiều hành động SingleStep vào macro. Bấm vào Tiếp tục trong hộp thoại Bước Đơn Macro sẽ chuyển sang bước đơn cho đến khi gặp phải hành động SingleStep tiếp theo.
Nếu một bước được bật khi macro kết thúc, nó sẽ vẫn bật. Nếu bạn chạy macro khác, Access sẽ hiển thị lại hộp thoại Một Bước Macro. Để tắt từng bước một, hãy bấm Tiếp tục trong hộp thoại Bước Đơn macro hoặc trên tab Thiết kế, trong nhóm Công cụ, bấm vào Bước Đơn để bước đó không được tô sáng.
-










