Kiểm tra chính tả trước khi gửi thư
Trình soạn thảo Microsoft tiện được tích hợp vào nhiều phiên bản Outlook. Trình soạn thảo cung cấp các tinh chỉnh được đề xuất về tính rõ ràng, ngắn gọn, ngôn ngữ trọn gói và hơn thế nữa. Bạn có thể sử dụng panel Trình soạn thảo đặt để tùy chỉnh các Trình soạn thảo của mình, bao gồm cả ngôn ngữ kiểm lỗi.
Lưu ý: Trình soạn thảo có thể không sẵn dùng trong tất cả các phiên bản Outlook cổ điển. Trong các phiên bản đó, bạn có thể kiểm tra chính tả trong thư email của mình bất cứ lúc nào bằng cách bấm vào Xem lại > chính & Ngữ pháp.
Bạn không chắc mình đang sử dụng phiên bản nào? Xem mục Tôi có phiên bản Outlook nào?
Lưu ý: Nếu các bước bên dưới tab Outlook Mới này không hoạt động, có thể bạn chưa sử dụng Outlook for Windows mới. Chọn Outlook Cổ điển và làm theo các bước đó thay vào đó.
Sử Trình soạn thảo khi soạn thảo thư
-
Để sử Trình soạn thảo, trên tab Thư trong nhóm Tùy chọn, chọn Trình soạn thảo.
-
Ngăn Trình soạn thảo phân loại các vấn đề về chính tả, ngữ pháp và văn phong.
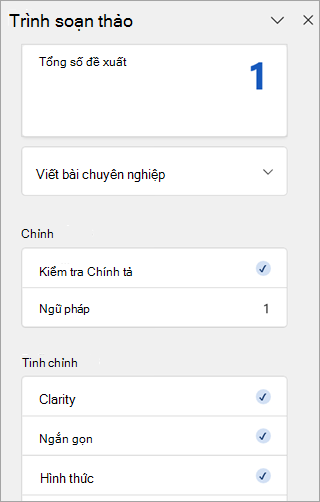
-
Bấm vào từng danh mục để giải quyết sự cố.
Lưu ý: Nếu bạn đổi ý về sự cố mà bạn đã bỏ qua, hãy đóng và mở lại tài liệu, rồi quay lại xem Trình soạn thảo. Trình soạn thảo sẽ lại tìm thấy sự cố.
Xem lại đề xuất
Để tập trung vào các sự cố bạn quan tâm nhất, hãy chọn loại chỉnh sửa hoặc tinh chỉnh, chẳng hạn như Ngữ pháp hoặc Clarity. Sau đó, sử dụng các mũi tên gần phía trên cùng của ngăn để xem từng loại sự cố.
Chọn một đề xuất để kết hợp đề xuất đó vào tài liệu của bạn. Nếu bạn không thích đề xuất này, hãy chọn Bỏ qua Một lần. Hoặc nếu bạn không bao giờ muốn loại đề xuất này, hãy chọn Không kiểm tra sự cố này.
Lưu ý: Nếu bạn đổi ý về sự cố mà bạn đã bỏ qua, hãy đóng và mở lại tài liệu, rồi quay lại xem Trình soạn thảo. Trình soạn thảo sẽ lại tìm thấy sự cố.

Bật hoặc tắt Trình soạn thảo đề xuất cụ thể
-
Khi ở trong bản nháp email, trong dải băng đơn giản hóa, chọn menu tràn (... ).
Trong dải băng Cổ điển, chọn biểu tượng Trình soạn thảo kế. -
Sử dụng danh sách menu, chọn Trình soạn thảo > Trình soạn thảo Đặt.
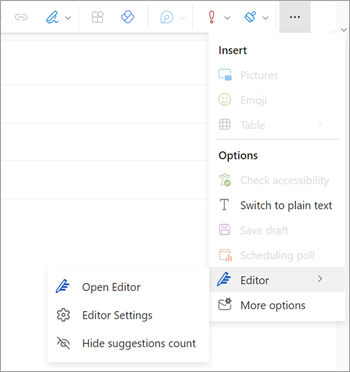
-
Ngăn Cài Trình soạn thảo Microsoft được hiển thị. Chọn các nút bật hoặc tắt theo tùy chọn của bạn. Nếu cần, bạn có thể chọn Đặt lại về mặc định.
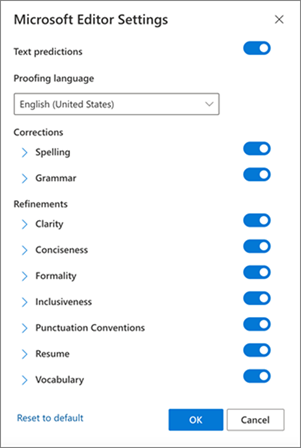
-
Chọn OK để quay lại bản nháp của bạn.
Quản lý các đề Trình soạn thảo đề xuất
Khi bạn soạn email của mình, Trình soạn thảo Microsoft cung cấp một bảng tính thời gian thực các chỉnh sửa được đề xuất. Số này xuất hiện bên dưới khu vực thành phần email. Khi không có đề xuất nào được xác định, biểu Trình soạn thảo sẽ xuất hiện ở cùng một vị trí.


Bạn có thể tắt hiển thị của các đề Trình soạn thảo được tính như sau.
-
Trong dải băng Outlook, chọn menu tràn (...).
-
Trong danh sách menu tràn, chọn Trình soạn thảo.
-
Trong danh sách liền kề, chọn Ẩn số lượng đề xuất.
Thay đổi ngôn ngữ kiểm lỗi
Khi soạn thảo email, sử dụng dải băng đơn giản hóa, chọn menu tràn (... ). Trong Dải băng Cổ điển, chọn Trình soạn thảo.
-
Tiếp tục đến Trình soạn thảo > Trình soạn thảo Đặt.
-
Định vị hộp Ngôn ngữ kiểm lỗi.
-
Chọn mũi tên xuống để hiển thị danh sách các ngôn ngữ sẵn dùng.
-
Cuộn khi cần thiết để xác định vị trí và chọn một ngôn ngữ.
-
Hãy dành chút thời gian để hệ thống kiểm tra lại với ngôn ngữ mới được chọn.
Lưu ý: Lựa chọn ngôn ngữ kiểm lỗi được thực hiện trong thành phần email sẽ chỉ áp dụng cho bản nháp email cụ thể đó.
Microsoft 365 Outlook Cổ điển: Sử Trình soạn thảo khi soạn thảo thư
Nếu bạn có quyền Outlook cho Microsoft 365, bạn có quyền truy nhập vào Trình soạn thảo Microsoft.
-
Khi soạn thảo email, sử dụng dải băng đơn giản hóa, chọn menu tràn (... ). Trong Dải băng Cổ điển, chọn Trình soạn thảo.
-
Xem lại các đề xuất trong ngăn Trình soạn thảo của bạn.
Outlook 2019-2016 Cổ điển: Sử dụng chính tả & ngữ pháp
Để lệnh Chính tả & Ngữ pháp luôn nằm ở vị trí thuận tiện, bạn có thể thêm lệnh này vào Thanh công cụ Truy nhập Nhanh
Nếu bạn không muốn kiểm tra chính tả từng thư theo cách thủ công — hoặc bạn lo mình có thể quên! — bạn có thể đặt để Outlook luôn kiểm tra chính tả cho bạn.
-
Bấm Tệp > Tùy chọn > Thư.
-
Trên Soạn thư, hãy đánh dấu vào hộp Luôn kiểm tra chính tả trước khi gửi.
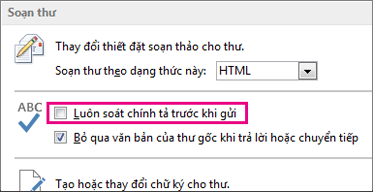
Bây giờ khi bạn bấm Gửi, Outlook sẽ kiểm tra chính tả tự động. Nếu không có lỗi chính tả, Outlook sẽ gửi thư ngay. Nếu bạn thay đổi ý định và muốn sửa thư một chút, bấm Hủy để ngừng kiểm tra chính tả rồi bấm Không.
Bạn đang tìm hướng dẫn kiểm tra chính tảMicrosoft 365 Outlook - Outlook trên web hoặc Outlook.com? Xem mục Kiểm tra chính tả, ngữ pháp và độ rõ trong Outlook.com và Outlook trên web.
Sử Trình soạn thảo khi soạn thảo thư
-
Để sử Trình soạn thảo, trên tab Thư trong nhóm Tùy chọn, chọn Trình soạn thảo.
-
Ngăn Trình soạn thảo phân loại các vấn đề về chính tả, ngữ pháp và văn phong.
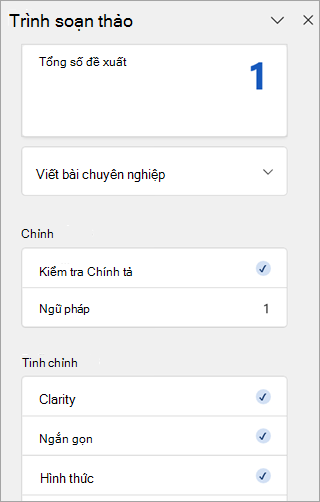
-
Bấm vào từng danh mục để giải quyết sự cố.
Lưu ý: Nếu bạn đổi ý về sự cố mà bạn đã bỏ qua, hãy đóng và mở lại tài liệu, rồi quay lại xem Trình soạn thảo. Trình soạn thảo sẽ lại tìm thấy sự cố.
Xem lại đề xuất
Để tập trung vào các sự cố bạn quan tâm nhất, hãy chọn loại chỉnh sửa hoặc tinh chỉnh, chẳng hạn như Ngữ pháp hoặc Clarity. Sau đó, sử dụng các mũi tên gần phía trên cùng của ngăn để xem từng loại sự cố.
Chọn một đề xuất để kết hợp đề xuất đó vào tài liệu của bạn. Nếu bạn không thích đề xuất này, hãy chọn Bỏ qua Một lần. Hoặc nếu bạn không bao giờ muốn loại đề xuất này, hãy chọn Không kiểm tra sự cố này.
Lưu ý: Nếu bạn đổi ý về sự cố mà bạn đã bỏ qua, hãy đóng và mở lại tài liệu, rồi quay lại xem Trình soạn thảo. Trình soạn thảo sẽ lại tìm thấy sự cố.
Bật hoặc tắt Trình soạn thảo đề xuất cụ thể
-
Khi ở trong bản nháp email, trong dải băng đơn giản hóa, chọn menu tràn (... ).
Trong dải băng Cổ điển, chọn biểu tượng Trình soạn thảo kế. -
Sử dụng danh sách menu, chọn Trình soạn thảo > Trình soạn thảo Đặt.
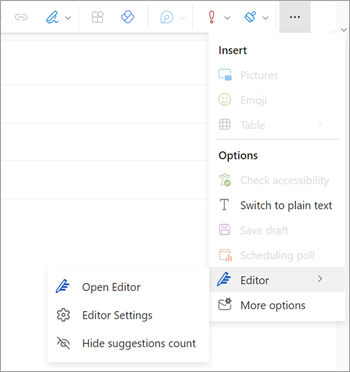
-
Ngăn Cài Trình soạn thảo Microsoft được hiển thị. Chọn các nút bật hoặc tắt theo tùy chọn của bạn. Nếu cần, bạn có thể chọn Đặt lại về mặc định.
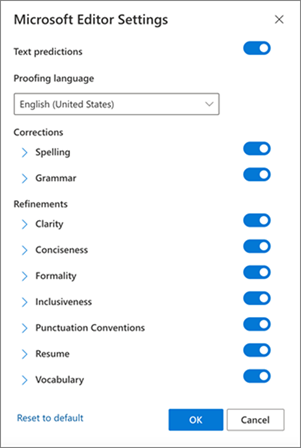
-
Chọn OK để quay lại bản nháp của bạn.
Quản lý các đề Trình soạn thảo đề xuất
Khi bạn soạn email của mình, Trình soạn thảo Microsoft cung cấp một bảng tính thời gian thực các chỉnh sửa được đề xuất. Số này xuất hiện bên dưới khu vực thành phần email. Khi không có đề xuất nào được xác định, biểu Trình soạn thảo sẽ xuất hiện ở cùng một vị trí.


Bạn có thể tắt hiển thị của các đề Trình soạn thảo được tính như sau.
-
Trong dải băng Outlook, chọn menu tràn (...).
-
Trong danh sách menu tràn, chọn Trình soạn thảo.
-
Trong danh sách liền kề, chọn Ẩn số lượng đề xuất.
Thay đổi ngôn ngữ kiểm lỗi
Khi soạn thảo email, sử dụng dải băng đơn giản hóa, chọn menu tràn (... ). Trong Dải băng Cổ điển, chọn Trình soạn thảo.
-
Tiếp tục đến Trình soạn thảo > Trình soạn thảo Đặt.
-
Định vị hộp Ngôn ngữ kiểm lỗi.
-
Chọn mũi tên xuống để hiển thị danh sách các ngôn ngữ sẵn dùng.
-
Cuộn khi cần thiết để xác định vị trí và chọn một ngôn ngữ.
-
Hãy dành chút thời gian để hệ thống kiểm tra lại với ngôn ngữ mới được chọn.
Lưu ý: Lựa chọn ngôn ngữ kiểm lỗi được thực hiện trong thành phần email sẽ chỉ áp dụng cho bản nháp email cụ thể đó.
Bài viết liên quan
Kiểm tra ngữ pháp, chính tả và nhiều nội dung khác trong Word
Trình soạn thảo Microsoft tra ngữ pháp và nhiều nội dung khác trong tài liệu, thư và web










