Trong bài viết này, bạn sẽ tìm thấy giải pháp cho một số thông báo lỗi mà bạn có thể thấy khi tải tệp lên website của OneDrive.
Lưu ý: Nếu bạn vượt quá dung lượng lưu trữ Microsoft của mình, bạn sẽ không thể tải lên, chỉnh sửa hoặc đồng bộ các tệp mới (chẳng hạn như Thư viện ảnh) vào OneDrive của mình. Tìm hiểu thêm.
Bung rộng một mục bên dưới để xem các sự cố chung hoặc thông báo lỗi mà bạn có thể nhận được khi tìm cách tải tệp lên từ website OneDrive, cùng với các giải pháp khả thi.
Quan trọng:
-
Nếu bạn vượt quá dung lượng lưu trữ Microsoft của mình, bạn sẽ không thể tải lên, chỉnh sửa hoặc đồng bộ các tệp mới (chẳng hạn như Thư viện ảnh) vào OneDrive của mình. Tìm hiểu thêm.
-
OneDrive không thể tải lên ảnh đã tối ưu hóa cho iCloud. Để tắt tối ưu hóa, nhấn cài đặt> iCloud cho > và xóa Tối ưu hóa Dung lượng.
Bạn có thể nhận được thông báo này vì một trong các lý do sau:
-
Đã xảy ra vấn đề với OneDrive. Hãy thử tải tệp lên lại.
-
Kết nối với OneDrive đã bị mất trong khi truyền tệp, hoặc bạn chưa được đăng nhập vào OneDrive. Hãy đăng nhập vào OneDrive bằng tài khoản Microsoft của bạn, rồi thử tải tệp lên lại.
-
Bạn không có quyền truy nhập tệp (chỉ đối với tài khoản cơ quan hoặc trường học). Nếu tệp này nằm trên một máy chủ, hãy đảm bảo rằng bạn có thể mở tệp này, rồi thử tải tệp lên lại. Để biết thêm thông tin về cách nhận được quyền để truy nhập tệp, hãy liên hệ với người quản trị mạng của bạn.
-
Bạn không có quyền để tải tệp lên thư mục mà bạn đã chọn. Hãy chọn thư mục mà bạn có quyền sửa, rồi thử tải tệp lên lại.
-
Loại tệp không được hỗ trợ.
-
Ảnh có thể ở các định dạng phổ biến sau: JPEG, JPG, TIF, TIFF, GIF, PNG, RAW.
Hoặc chúng có thể ở những định dạng ít phổ biến hơn này: BMP, DIB, JFIF, JPE, JXR, EDP, PANO, ARW, CR2, CRW, ERF, KDC, MRW, NEF, NRW, ORF, PEF, RAF, RW2, RWL, SR2, SRW. -
Video có thể ở các định dạng phổ biến sau: AVI, MOV, WMV, ASF, MP4.
Hoặc chúng có thể ở những định dạng ít phổ biến hơn này: 3G2, 3GP, 3GP2, 3GPP, M2T, M2TS, M4V, MP4V, MTS, WM, LRV. Tìm hiểu thêm về Định dạng video mà bạn có thể phát trên website OneDrive.
-
SỰ CỐ
Sự cố này có thể xảy ra nếu bạn đã đăng nhập vào ứng dụng Microsoft 365 bằng tài khoản không có quyền tải tệp lên OneDrive.
GIẢI PHÁP
Đặt lại ứng dụng cài đặt windows đã được đăng nhập bằng tài khoản cơ quan của tôi, cài đặt lại ứng dụng OneDrive và khắc phục sự cố.
-
Làm theo các bước được liệt kê để thêm OneDrive làm dịch vụ.
Nếu cách đó không hiệu quả, bạn có thể cần xóa thông tin xác thực OneDrive cũ bằng cách làm theo các bước dưới đây.
Một số người dùng có thể gặp sự cố khi đăng nhập vào OneDrive bằng thông tin xác thực đã hết hạn trên máy tính.
SỰ CỐ
Tệp trùng lặp được tạo bằng tên máy tính của bạn được thêm vào tên tệp, ví dụ:
-
Sổ1.xlsx
-
Sổ1-Máy tính để bàn. xlsx
GIẢI PHÁP THAY THẾ
Windows:
-
Nhấn phím Windows + R để mở hộp thoại "Chạy".
-
Nhập đường dẫn %localappdata%\Microsoft\OneDrive\settings rồi chọn OK.
-
Xóa tệp PreSignInSettingsConfig.json.
Máy Mac:
-
Từ tính năng tìm kiếm Spotlight, hãy nhập “chuỗi khóa”, rồi chọn "Truy nhập Chuỗi khóa”. Nếu không thấy Chuỗi khóa trong Spotlight, hãy đi tới thư mục Tiện ích, rồi mở Truy nhập Chuỗi khóa từ đó.
-
Tìm kiếm “OneDrive”.
-
Xóa “Thông tin xác thực Đã lưu vào bộ đệm ẩn OneDrive”.
-
Chạy OneDrive.
Nếu những giải pháp thay thế này không giải quyết được sự cố, vui lòng gỡ cài đặt, rồi cài đặt lại OneDrive:
Lưu ý: Bạn sẽ không mất tệp hay dữ liệu khi vô hiệu hóa hoặc gỡ cài đặt OneDrive trên máy tính của mình. Bạn luôn có thể truy nhập các tệp của mình bằng cách đăng nhập vào OneDrive.com.
Để tải tệp lên thư mục mới trong OneDrive, trước tiên hãy tạo thư mục đó, rồi tải tệp lên đó. Không thể tải tệp có kích cỡ 0 byte lên website OneDrive.
Mẹo: Với ứng dụng OneDrive, bạn có thể tải toàn bộ thư mục lên OneDrive mà không cần phải truy nhập vào website OneDrive của bạn.
Đường dẫn đầy đủ (gồm cả tên tệp) quá dài. Đường dẫn phải chứa ít hơn 442 ký tự. Hãy rút ngắn tên tệp của bạn hoặc tên thư mục con trong OneDrive, hoặc chọn một thư mục con nằm gần hơn với thư mục mức cao nhất, rồi thử tải tệp lên lại.
Để tải lên một thư mục cụ thể, duyệt đến thư mục đích, rồi chọn Tải lên.
Nếu bạn sử dụng Microsoft Edge hoặc phiên bản gần đây của các trình duyệt web phổ biến khác, bạn có thể tải tệp lên OneDrive có kích thước 250 GB lên. Nếu bạn sử dụng trình duyệt web cũ hơn, kích thước tệp tối đa là 300 MB.
Sổ tay OneNote được lưu trong OneDrive giới hạn ở mức 2 GB.
Mẹo:
-
Bạn có thể tải lên các tệp 250 GB kích cỡ tối đa nếu sử dụng ứng dụng OneDrive. (Nếu bạn đăng nhập bằng tài khoản cơ quan hoặc trường học, kích thước tệp tối đa là 15 GB.)
-
Để truyền các tệp lớn hoặc nhiều tệp, chúng tôi khuyên bạn nên thêm tệp vào ứng dụngOneDrive trên máy tính thay vì sử dụng nút Tải lên trên website.
Nếu tính năng tự động tải lên từ camera không hoạt động hoặc chỉ tải lên một số ảnh, hãy làm theo các bước sau:
-
Tắt tính năng tải lên từ camera OneDrive cài đặt ứng dụng (bạn có thể tìm thấy các bước trong hướng dẫn về cách sử dụng OneDrive trên iOS hoặc OneDrive for Android).
-
Đi tới website của OneDrive, rồi đổi tên thư mục Thư viện Ảnh của bạn.
-
Đảm bảo rằng bạn có kết nối mạng Wi-Fi di động tốt.
-
Bật tải lên từ camera để khởi động lại quá trình tải lên ảnh trong thư viện ảnh từ thiết bị di động của bạn vào đám mây.
Mẹo:
-
Nếu bạn vượt quá dung lượng lưu trữ Microsoft của mình, bạn sẽ không thể tải lên, chỉnh sửa hoặc đồng bộ các tệp mới (chẳng hạn như Thư viện ảnh) vào OneDrive của mình. Tìm hiểu thêm.
-
OneDrive không thể tải lên ảnh đã tối ưu hóa cho iCloud. Để tắt tối ưu hóa, nhấn cài đặt> iCloud cho > và xóa Tối ưu hóa Dung lượng.
-
Hãy đảm bảo Tín liệu Cá nhân của bạn đã được mở khóa trước khi cố gắng tải tệp lên đó.
Nếu bạn không có đăng kýMicrosoft 365, bạn chỉ có thể thêm tối đa ba tệp trong Tín liệu Cá nhân của mình. Nếu bạn có đăng ký, bạn có thể thêm số lượng tệp tuỳ ý (tối đa là giới hạn lưu trữ của bạn).
Bạn không thể tải tệp lên nếu tệp không vừa với dung lượng lưu trữ sẵn có của bạn. Để xem dung lượng còn lại hoặc để nhận thêm dung lượng lưu trữ, hãy truy cập trang Lưu trữ.
Nếu bạn vượt quá dung lượng lưu trữ Microsoft của mình, bạn sẽ không thể tải lên, chỉnh sửa hoặc đồng bộ các tệp mới (chẳng hạn như Thư viện ảnh) vào OneDrive của mình. Tìm hiểu thêm.
Tệp có thể đang mở trong chương trình khác. Hãy lưu mọi thay đổi đối với tệp, đóng chương trình đó, rồi thử tải tệp lên lại.
Nếu tệp nằm trên thiết bị đa phương tiện di động, chẳng hạn như đĩa CD hoặc ổ đĩa flash USB, thì tệp có thể không sẵn dùng. Hãy đảm bảo thiết bị đa phương tiện di động được kết nối đúng cách với máy tính, rồi thử tải tệp lên lại.
Nếu bạn đang tìm cách mở tệp từ phiên bản Excel cũ hơn, trước tiên bạn có thể thử mở Excel, rồi mở tệp từ đó.
Hoặc bạn có thể cần đặt phiên bản Excel cũ hơn làm mặc định:
-
Trong hộp tìm kiếm trên thanh tác vụ, nhập Panel điều khiển, sau đó chọn Panel điều khiển từ danh sách kết quả hoặc chọn Enter.
-
Chọn Chương trình >Chương trình mặc định >Đặt chương trình mặc định của bạn.
-
Chọn phiên bản Excel cũ hơn (ví dụ: Excel 2016), chọn Đặt chương trình này làm mặc định, sau đó chọn OK.
Tệp có thể đã bị di chuyển, đổi tên hoặc xóa trước khi bạn tìm cách tải lên. Hãy xác định vị trí của tệp, rồi thử tải tệp lên lại.
Tên tệp chứa ký tự không được cho phép. Hãy thay đổi tên tệp để tên không bắt đầu hoặc kết thúc bằng khoảng trắng, kết thúc bằng dấu chấm, hoặc chứa bất kỳ ký tự nào trong các ký tự sau:/ \ < > : * " ? |
Những tên này không được phép dùng cho tệp hoặc thư mục: AUX, PRN, NUL, CON, COM0, COM1, COM2, COM3, COM4, COM5, COM6, COM7, COM8, COM9, LPT0, LPT1, LPT2, LPT3, LPT4, LPT5, LPT6, LPT7, LPT8, LPT9.
Để đổi tên tệp hoặc thư mục trước khi lưu hoặc tải lên, hãy chọn tệp hoặc thư mục, rồi nhấn F2. Người dùng máy Mac nên đổi tên tệp hoặc thư mục bằng cách chọn tệp hoặc thư mục đó, rồi chọn phím return.
Chọn Thay thế để thay thế tệp hiện có hoặc chọn Giữ cả hai để đổi tên tệp bạn đang tải lên.
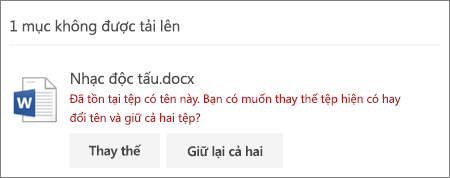
Lưu ý: Nếu tệp không có phần mở rộng thì bạn không thể tải tệp đó lên vị trí chứa thư mục cùng tên.
Đóng tệp bạn đang tìm cách thay thế. Trong một số trường hợp, bạn có thể lưu hoặc tải xuống tệp nhanh hơn với một tên tệp mới, xóa bỏ tệp gốc và đổi tên tệp mới thành tên tệp ban đầu.
Bạn cần thêm trợ giúp?
Nếu bạn gặp sự cố khi tải lên, bạn có thể tìm thấy trợ giúp trong các bài viết sau:
-
Các bản sửa lỗi hoặc giải pháp thay thế cho những sự cố gần đây trong OneDrive
-
Tên tệp và loại tệp không hợp lệ trong OneDrive và SharePoint
|
|
Liên hệ với Bộ phận Hỗ trợ
Để được hỗ trợ kỹ thuật, hãy vào mục Liên hệ với bộ phận Hỗ trợ của Microsoft, nhập vấn đề của bạn, rồi chọn Nhận trợ giúp. Nếu bạn vẫn cần được trợ giúp, hãy chọn mục Liên hệ với bộ phận hỗ trợ để được chuyển tới tùy chọn hỗ trợ phù hợp nhất. |
|
|
|
Người quản trị
|












