Nếu bạn gặp sự cố khi mở tệp và tài liệu Microsoft 365 từ thư viện tài liệu SharePoint thì dưới đây là một số đề xuất giúp bạn khắc phục các sự cố đó.
Chúng tôi khuyên bạn đồng bộ thư viện tài liệu với máy tính của bạn để làm việc với các tài liệu. Đồng bộ hóa tạo một thư mục cục bộ trên máy tính của bạn, nơi bạn có thể mở và chỉnh sửa các tệp dễ dàng. Khi bạn lưu tài liệu, nó sẽ tự động được tải lên SharePoint hoặc OneDrive cho cơ quan hoặc trường học. Để biết thêm thông tin, hãy xem đồng bộ các tệp SharePoint với máy tính của bạn.
Nếu sự cố xảy ra với việc mở bằng Explorer hoặc dạng xem trong file Explorer, hãy xem mở trong Explorer hoặc xem với file Explorer.
Tải xuống và kiểm tra cục bộ tệp
Một số sự cố xảy ra do sự khác nhau trong các phiên bản máy chủ SharePoint và Microsoft 365. Nếu bạn không thể thực hiện, hãy thử tải xuống tệp và xem liệu bạn có thể mở tệp một cách cục bộ hay không.
-
Tùy theo phiên bản của SharePoint, thực hiện một trong các thao tác sau:
Trong SharePoint, hãy chọn tệp, rồi bấm vào tải xuống trên thanh lệnh hoặc bấm vào dấu chấm lửng (...), rồi bấm vào tải xuống.
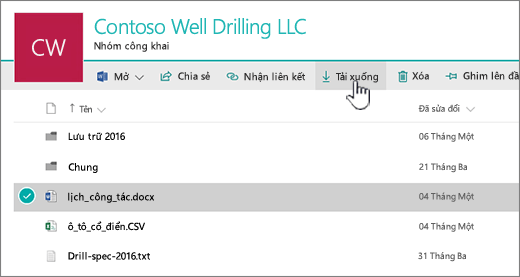
Trong SharePoint Server 2016, chọn một tệp, bấm vào Xem thêm trên thanh lệnh, rồi vào bấm vào Tải xuống hoặc bấm chuột phải vào tài liệu, rồi bấm vào Tải xuống.
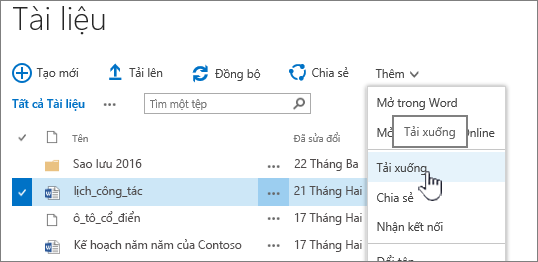
Đối với SharePoint Server 2013, chọn một tệp, bấm vào dấu chấm lửng (...), bấm lại vào dấu chấm lửng (…) trong hộp thoại, rồi bấm vào Tải xuống.
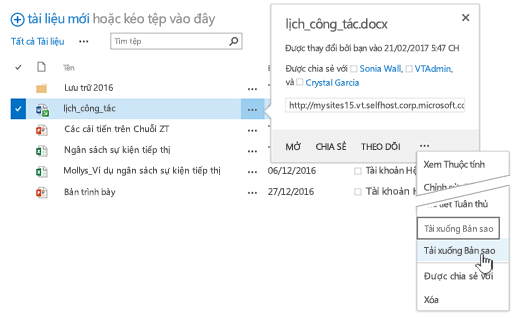
Đối với SharePoint Server 2010, bấm vào mũi tên xuống trên tệp, bấm vào Gửi đến, rồi bấm vào Tải xuống bản sao.
-
Trong trình duyệt của bạn, bấm vào Lưu, rồi Mở thư mục để mở thư mục chứa tệp.
-
Bấm chuột phải vào tệp trong thư mục trên máy tính, rồi bấm vào Mở Bằng.
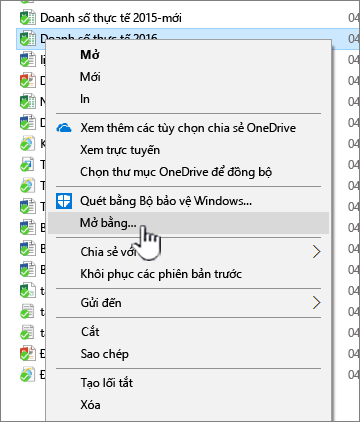
-
Chọn ứng dụng mà bạn muốn sử dụng. Nếu tệp được gán, sẽ có một hộp thoại bật lên để bạn chọn một ứng dụng. Nếu ứng dụng đó không có trong danh sách, hãy bấm vào Chọn một ứng dụng khác.
-
Đánh dấu vào hộp Luôn sử dụng ứng dụng này để mở.
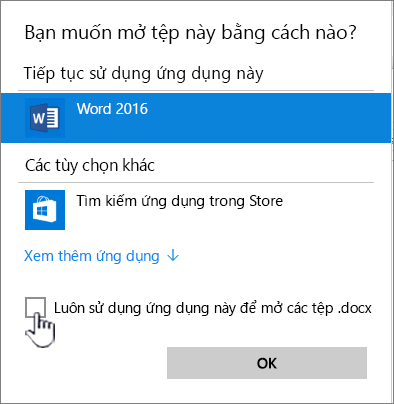
-
Đóng ứng dụng, rồi thử bấm đúp vào tệp để xem liệu tệp có mở đúng ứng dụng hay không.
Để tìm phiên bản SharePoint bạn đang sử dụng, hãy xem mục Tôi đang sử dụng phiên bản SharePoint nào?.
Để biết phiên bản Microsoft 365 bạn đang sử dụng, hãy xem mục Tôi đang sử dụng phiên bản Office nào? hoặc Tìm chi tiết các phiên bản khác của Office.
Lưu ý: Nếu bạn đã nâng cấp từ phiên bản Microsoft 365 cũ hơn lên Office 2013 hoặc Office 2016 trên máy tính thì có thể bạn vẫn cần các phiên bản cũ hơn của một số chương trình như Visio và Project. Nếu bạn sử dụng các chương trình này, hãy cập nhật chúng lên phiên bản 2013 hoặc 2016. Nếu bạn không còn sử dụng các chương trình đó, hãy gỡ cài đặt chúng.
Tệp hỏng
Nếu tệp đã mở trước đó nhưng hiện không mở, có thể đã có sự cố hỏng tệp hoặc định dạng đó không tương thích với bất cứ ứng dụng nào của bạn. Hãy đảm bảo rằng khi lưu tệp, bạn thử mở tệp để đảm bảo rằng tệp đã được lưu đúng. Nếu bạn đang chia sẻ tệp với người dùng khác, hãy đảm bảo rằng họ lưu tệp hoàn toàn và sử dụng cùng một định dạng tệp. Ví dụ: nếu một bảng tính được mở dưới dạng .xls, hãy đảm bảo rằng bảng tính đó được lưu dưới dạng tệp .xls.
Tệp hỏng cũng có thể ngăn việc mở SharePoint. Nếu bạn nghi ngờ một tệp bị hỏng, hãy tải xuống tài liệu đó và thử một trong các phương pháp được nêu trong các chủ đề sau đây:
Không hỗ trợ các định dạng tệp
Các phiên bản mới hơn của Microsoft 365 thêm các tính năng mới có thể không sẵn dùng với các phiên bản cũ hơn của Microsoft 365. Các phiên bản mới có thể đọc tài liệu được tạo bởi phiên bản cũ hơn nhưng phiên bản cũ hơn không thể đọc tài liệu của phiên bản mới hơn. Ví dụ: Excel 2016 lưu tệp ở định dạng .xlsx, trong khi Excel 2003 chỉ đọc định dạng .xls. Khi chia sẻ tệp trong SharePoint, hãy đảm bảo rằng người dùng của bạn có các phiên bản Microsoft 365 tương thích với các tài liệu. Nếu đang sử dụng Microsoft 365, bạn có thể cài đặt phiên bản mới nhất cho máy tính của mình từ liên kết trực tuyến.










