|
Hỗ trợ có hướng dẫn trong trình duyệt của bạn có thể cung cấp các giải pháp kỹ thuật số cho các sự cố Office |
Sau đây là các vấn đề chính mà khách hàng gặp phải khi họ nhập liên hệ vào Outlook.
Sau khi bạn nhập danh bạ của mình, nếu bạn mở Outlook và thấy rằng không phải tất cả thông tin đều được nhập, hãy sử dụng Excel để mở tệp .csv để xem liệu tất cả thông tin có ở đó ngay từ đầu hay không.
-
Bạn có thể chỉnh sửa tệp .csv sử dụng Excel để thêm tên và thông tin thiếu khác.
-
Outlook yêu cầu đầu đề cột ở hàng đầu tiên, vì vậy đừng thay thế chúng bằng nội dung khác.
-
Khi bạn lưu tệp .csv, Excel sẽ nhắc bạn một vài lần rằng "bạn có chắc chắn muốn lưu tệp theo định dạng .csv không?" Luôn chọn Có. Nếu bạn chọn Không, tệp sẽ bị lộn xộn và bạn sẽ cần bắt đầu lại bằng cách xuất danh sách liên hệ từ hệ thống email nguồn.
-
Lặp lại các bước để nhập tệp .csv của bạn vào Outlook. Khi được nhắc cách xử lý các mục trùng lặp, hãy đảm bảo chọn Thay thế trùng lặp bằng các mục được nhập.
Nếu bạn hoàn tất quy trình nhập nhưng không có liên hệ nào xuất hiện trong Outlook, hãy làm như sau:
-
Tìm tệp csv mà bạn đã xuất từ hệ thống email nguồn của mình, ví dụ: từ Google. Nếu bạn đã xuất danh bạ từ Google, tên tệp mặc định sẽ là contacts.csv.
-
Sử dụng Excel để mở tệp CSV bạn đã xuất từ hệ thống email nguồn
-
Kiểm tra xem có bất kỳ thông tin nào trong tệp CSV không. Nếu không có bất kỳ thông tin nào trong tệp CSV, thao tác xuất từ hệ thống email nguồn đã không hoạt động. Trong trường hợp đó:
-
Xóa tệp contacts.csv.
-
Xuất lại danh bạ của bạn từ hệ thống email nguồn. Nếu bạn đang xuất từ Google, hãy đảm bảo chọn xuất Tất cả liên hệ hoặc nhóm liên hệ phù hợp.

-
Sau khi bạn xuất danh bạ của mình, hãy sử dụng Excel để mở tệp CSV và kiểm tra xem có dữ liệu hay không. Khi bạn đóng tệp, Excel sẽ nhắc bạn một vài lần rằng "bạn có chắc chắn muốn lưu tệp ở định dạng CSV không?" Luôn chọn Có. Nếu bạn chọn Không, tệp sẽ bị lộn xộn và bạn sẽ cần bắt đầu lại với một tệp contacts.csv mới.
-
Lặp lại các bước để nhập tệp contacts.csv của bạn vào Outlook.
-
Giả sử bạn có 800 liên hệ bạn muốn nhập nhưng chỉ có thể nhập 300 liên hệ. Có thể có vấn đề với định dạng của liên hệ trong hàng 301. Hãy thử loại bỏ hàng đó và nhập lại tệp .csv của bạn.
Khi kiểm tra các kịch bản khác nhau, tôi nhận được thông báo lỗi này khi cố gắng nhập tệp .csv có dữ liệu định dạng kém. Vì vậy, nếu bạn nhận được thông báo lỗi này, đó có thể là sự cố. Hãy thử xóa tệp .csv, xuất lại dữ liệu, rồi nhập dữ liệu.
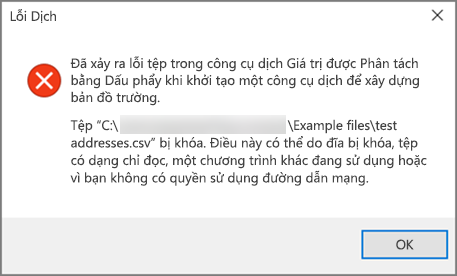
Khi kiểm tra các kịch bản khác nhau, tôi nhận được thông báo lỗi này "Không thể truy xuất dữ liệu..." khi tìm cách nhập tệp .csv trống. Vì vậy, nếu bạn thấy thông báo lỗi này, đó có thể là sự cố.
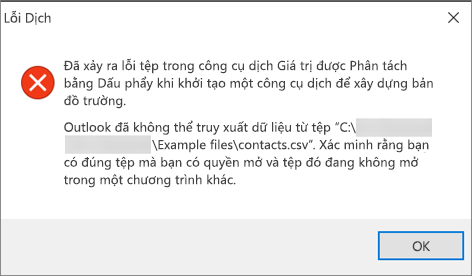
Sử dụng Excel để mở tệp .csv bạn và xem liệu có dữ liệu trong đó không. Nếu không có, hãy thử xuất lại danh bạ của bạn từ hệ thống email nguồn của bạn, rồi kiểm tra xem có dữ liệu trong đó hay không trước khi thực hiện các bước để nhập tệp vào Outlook.
Đã xảy ra sự cố với tài khoản email của bạn và bạn cần gọi cho dịch vụ email của mình để được trợ giúp. Ví dụ: giả sử bạn có tài khoản Gmail và bạn đang sử dụng Outlook trên máy tính để nhập liên hệ. Thông báo lỗi "Không thể hoàn tất hoạt động vì nhà cung cấp dịch vụ không hỗ trợ tính năng này" có nghĩa là đã xảy ra sự cố với tài khoản Gmail của bạn và bạn cần liên hệ với bộ phận hỗ trợ của Google để được trợ giúp.
Nếu bạn đang sử dụng tài khoản Outlook.com hoặc Hotmail.com với Outlook và nhận được thông báo lỗi này thì sự cố có thể do tài khoản của bạn cần được thiết lập dưới dạng tài khoản IMAP để bạn có thể nhập liên hệ vào tài khoản đó. IMAP và POP là gì?
Dưới đây là cách đặt cấu hình tài khoản Outlook.com email của bạn để sử dụng IMAP:
-
Trước tiên, hãy loại bỏ Outlook.com khoản email của bạn khỏi Outlook trên máy tính. Ví dụ: nếu bạn có nhiều tài khoản email trong Outlook 2010, bạn có thể bấm chuột phải vào tài khoản email đã chọn, rồi chọn Loại bỏ để loại bỏ tài khoản email đó khỏi Outlook trên máy tính của bạn. Nếu đó là tài khoản duy nhất hiện tại trong Outlook trên máy tính của bạn, hãy chọn Tệp > Thiết đặt Tài khoản > thiết đặt Tài > Loại bỏ.
-
Bây giờ, hãy thêm Outlook.com khoản email mới vào Outlook trên máy tính của bạn, nhưng lần này, bạn sẽ thiết lập tài khoản đó dưới dạng tài khoản IMAP:
-
Ở đầu Outlook trên máy tính của bạn, chọn Tệp.
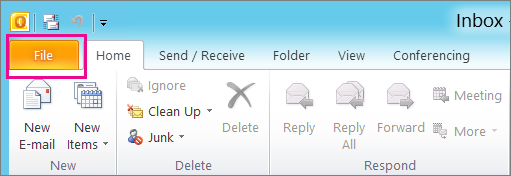
-
Chọn Thêm Tài khoản.
-
Nhập tên cho tài khoản email của bạn (ví dụ: Jakob), địa chỉ email (ví dụ: jakob77@outlook.com) và mật khẩu bạn sử dụng để đăng nhập vào tài khoản email của mình trên trang web Outlook.com hoặc Hotmail.com web. Chọn Cấu hình thủ công thiết đặt máy chủ hoặc các loại dịch vụ bổ sung. Chọn Tiếp theo.
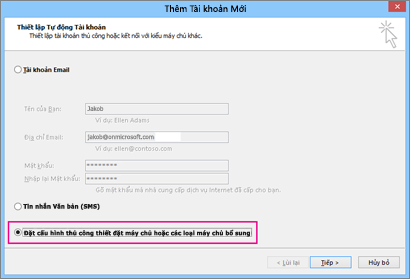
-
Chọn Email Internet.
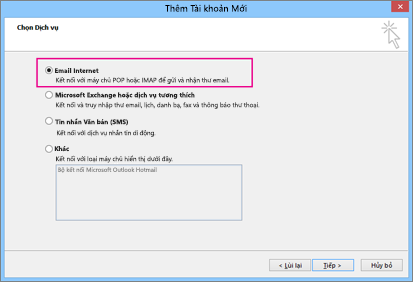
-
Nhập các cài đặt này:
-
Loại Tài khoản: IMAP
-
Máy chủ thư đến: imap-mail.outlook.com
-
:Thư (SMTP) máy chủ thư đi (SMTP) smtp-mail.outlook.com
-
Tên Người dùng: youralias@outlook.com (hoặc bất cứ địa chỉ email nào của bạn).
-
Mật khẩu: nhập mật khẩu bạn sử dụng để đăng nhập vào email của mình, ví dụ: trên Outlook.com web của bạn. (kiểm tra với Outlook 2013/2016) Nếu bạn đã bật Two-Step xác thực, hãy tải Mật khẩu Ứng dụng. tin nhắn tức thời
-
Chọn Xem thêm cài đặt.
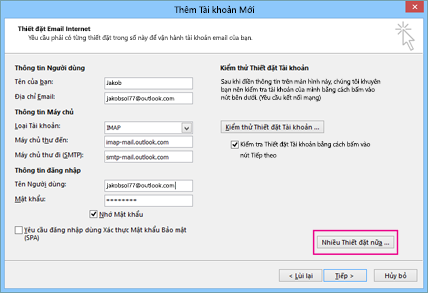
-
-
Chọn tab Máy chủ Thư đi, rồi chọn Máy chủ thư đi của tôi yêu cầu xác thực.
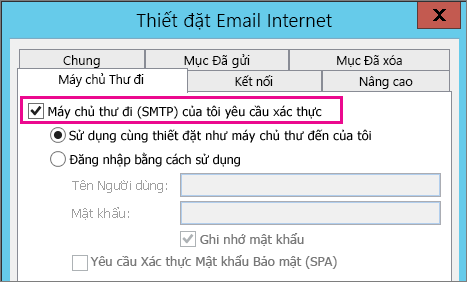
-
Chọn tab Nâng cao rồi nhập các cài đặt này:
-
Máy chủ thư đến (IMAP): 993
-
Sử dụng loại kết nối được mã hóa sau đây: SSL
-
Máy chủ thư đi (SMTP): 587
-
Sử dụng loại kết nối được mã hóa sau đây: TLS
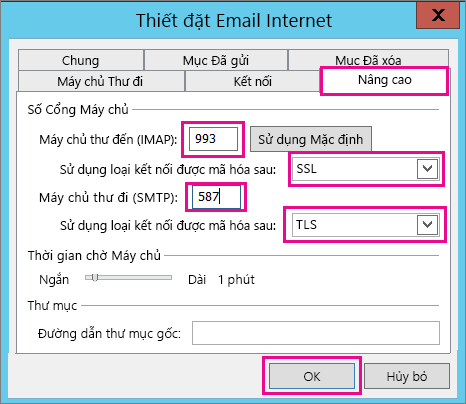
-
-
Chọn OK.
-
Chọn Tiếp theo để kiểm tra cài đặt của bạn. Lưu ý: lý do phổ biến nhất khiến kết nối không hoạt động là do lỗi đánh máy trong email hoặc mật khẩu. Rất tiếc, Outlook không cho bạn biết đó là sự cố nhưng cung cấp cho bạn thông báo lỗi không thể hiểu được. Nếu kết nối không hoạt động, hãy kiểm tra lại mọi lỗi chính tả và thử lại.
Đây là diện mạo của Outlook.com email trong Outlook 2013 hoặc 2016.
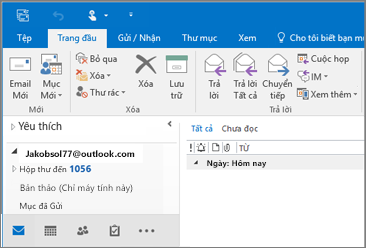
-
Thông thường, điều này có nghĩa là đã xảy ra sự cố .csv tệp mà bạn đang tìm cách nhập. Sử dụng Excel để mở tệp .csv bạn. Định dạng các liên hệ của bạn có chính xác không? Bạn có thể nhập thành công mọi liên hệ từ tệp không? Nếu bạn có thể nhập 100 liên hệ nhưng không có gì sau đó, vấn đề nằm ở hàng 101. Xóa hàng đó, lưu tệp của bạn dưới .csv, rồi thử nhập lại tệp csv.
Bạn có hàng tiêu đề? Nếu không, đó là vấn đề. Xem chủ đề này về cách tạo/chỉnh .csv tệp. Nó có một liên kết đến một tệp .csv mẫu với một hàng tiêu đề tốt.
Tôi rất tiếc khi nghe thông báo này đã xảy ra với tài khoản của bạn! Chúng tôi đã biết về các trường hợp khác, trong đó không phải tất cả các liên hệ đều được di chuyển sang Outlook.com. Dưới đây là cách yêu cầu Kỹ sư của Microsoft điều tra và di chuyển các liên hệ của bạn từ tài khoản Hotmail sang tài khoản Outlook.com mới của bạn:
-
Đăng nhập vào tài khoản Outlook.com của bạn.
-
Ở góc trên bên phải, chọn ? rồi chọn Phản hồi.
-
Chọn Gửi Phản hồi.
-
Mô tả sự cố, rồi chọn Tiếp theo.
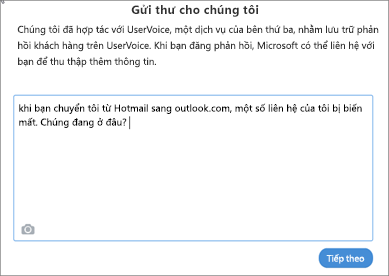
-
Chọn Bỏ qua và gửi thư.
Sự cố của bạn sẽ được gán cho Kỹ sư để nghiên cứu và liên hệ với bạn.











