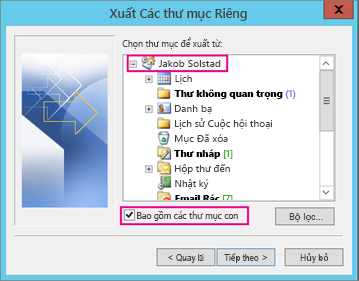Lưu ý: Chúng tôi muốn cung cấp cho bạn nội dung trợ giúp mới nhất ở chính ngôn ngữ của bạn, nhanh nhất có thể. Trang này được dịch tự động nên có thể chứa các lỗi về ngữ pháp hoặc nội dung không chính xác. Mục đích của chúng tôi là khiến nội dung này trở nên hữu ích với bạn. Vui lòng cho chúng tôi biết ở cuối trang này rằng thông tin có hữu ích với bạn không? Dưới đây là bài viết bằng Tiếng Anh để bạn tham khảo dễ hơn.
Sau đây là các vấn đề chính khách hàng gặp phải khi họ nhập tệp .pst vào Outlook. Nếu bạn gặp trục trặc khác nhau, hoặc nếu các giải pháp không phù hợp với bạn, vui lòng liên hệ với chúng tôi!
 |
Bạn muốn trợ giúp? |
Nếu bạn đã lưu tệp .pst vào một CD-ROM, bạn sẽ nhận được thông báo này. Sao chép tệp .pst vào máy tính của bạn, ổ đĩa flash USB hoặc vị trí khác. Sau đó bấm chuột phải vào tệp .pst, chọn thuộc tínhvà bấm để xóa hộp kiểm Chỉ đọc . Bây giờ hãy thử nhập tệp .pst. Hãy xem bài viết này để biết thêm thông tin.
Kiểu lỗi này cũng có thể xảy ra nếu bạn chuyển từ ghi nhật ký vào máy tính của bạn với một tài khoản cục bộ đến một tài khoản Microsoft trong khi tệp .pst mà đã sử dụng. Để sửa lỗi: bấm chuột phải vào tệp .pst, chọn thuộc tính > bảo mật > sửa > chọn tài khoản Microsoft của bạn, và chọn toàn quyền kiểm soát. Bây giờ khởi động lại Outlook.
Để giải quyết vấn đề này, hãy chạy quy trình nhập. Khi bạn nhận được hộp thoại sau đây, chọn nhập các mục vào thư mục hiện tại.
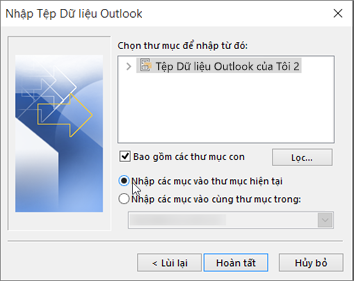
Điều này có nghĩa là hộp thư của bạn đang tìm cách nhập vào cần cấu hình là một hộp thư IMAP. Điều này thường là trường hợp với tài khoản Outlook.com. Đây là cách để cấu hình tài khoản của bạn để dùng IMAP:
-
Trước tiên, loại bỏ tài khoản email của bạn từ Outlook trên máy tính của bạn. Ví dụ, nếu bạn có nhiều hơn một tài khoản trong Outlook 2010, bạn có thể bấm chuột phải vào tài khoản của bạn đã chọn và chọn loại bỏ để loại bỏ nó khỏi Outlook. Nếu tài khoản chỉ hiện trong Outlook, hãy chọn tệp > Thiết đặt tài khoản > Thiết đặt tài khoản > loại bỏ.
-
Bây giờ, thêm tài khoản trở lại vào Outlook trên máy tính của bạn, nhưng lần này bạn sẽ thiết lập nó như một tài khoản IMAP:
-
Ở phía trên cùng của Outlook trên máy tính của bạn, hãy chọn tệp.
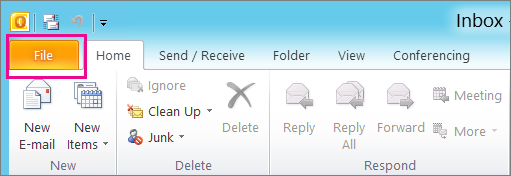
-
Chọn Thêm tài khoản.
-
Nhập tên cho tài khoản của bạn (ví dụ: Jakob), địa chỉ email (ví dụ: jakob77@outlook.com), và mật khẩu bạn dùng để đăng nhập vào tài khoản email của bạn trên trang web. Chọn cấu hình thủ công thiết đặt máy chủ hoặc các loại dịch vụ bổ sung. Chọn tiếp theo.
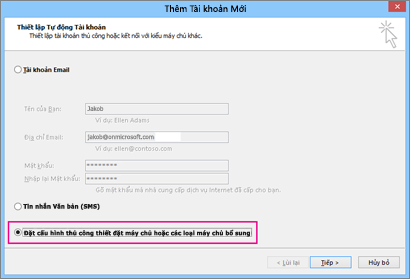
-
Chọn Internet Email.
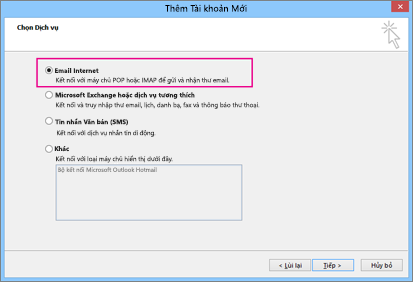
-
Nhập các thiết đặt này:
-
Loại tài khoản: IMAP
-
Máy chủ thư đến: imap-mail.outlook.com
-
Máy chủ thư đi (SMTP): smtp-mail.outlook.com
-
Tên người dùng: youralias@outlook.com (hoặc bất cứ địa chỉ email của bạn).
-
Mật khẩu: nhập mật khẩu bạn dùng để đăng nhập vào email của bạn, ví dụ, trên trang web Outlook.com. Nếu bạn có hai bước xác thực được bật, nhận một mật khẩu ứng dụng.
-
Chọn Thêm thiết đặt.
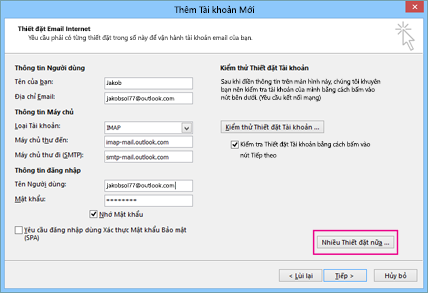
-
-
Chọn tab Máy chủ thư đi , và chọn máy chủ thư đi của tôi cần xác thực.
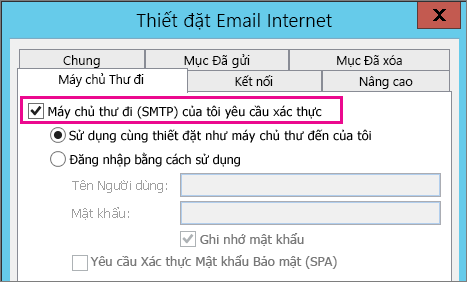
-
Chọn tab nâng cao , sau đó nhập các thiết đặt này:
-
Máy chủ thư đến (IMAP): 993
-
Sử dụng loại kết nối được mã hóa sau đây: SSL
-
Máy chủ thư đi (SMTP): 587
-
Sử dụng loại kết nối được mã hóa sau đây: TLS
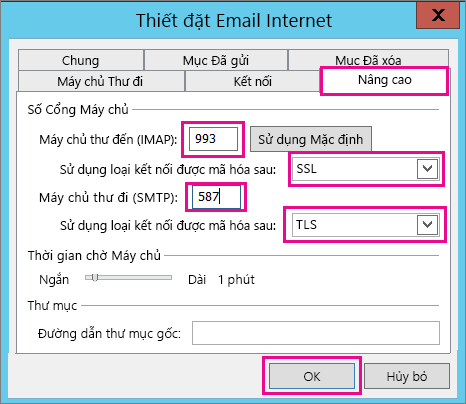
-
-
Chọn OK.
-
Chọn tiếp theo để kiểm tra thiết đặt của bạn. Lưu ý: các lý do phổ biến nhất cho kết nối không hoạt động là một lỗi chính lỗi trong email hoặc mật khẩu. Không may là Outlook không cho bạn biết rằng vấn đề nhưng sẽ cho bạn thông báo lỗi uncomprehensible. Nếu kết nối không hoạt động, kiểm tra lại tất cả mọi thứ cho lỗi đánh máy.
-
Bây giờ bạn sẽ có sẵn sàng để nhập tệp .pst của bạn vào tài khoản email.
Nguyên nhân có thể nhất là các liên hệ và lịch không được xuất sang tệp .pst. Hãy thử xuất thông tin của bạn vào một tệp .pst. Khi bạn nhận được hộp thoại sau đây, đảm bảo rằng bao gồm thư mục con được chọn. Như vậy liên hệ và lịch được xuất quá.
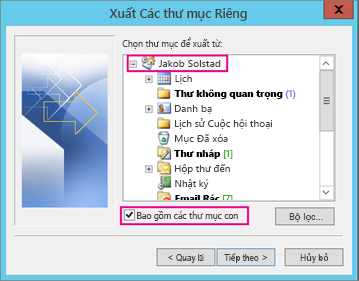
Tôi nghĩ khôi phục liên hệ của bạn nằm trong cả hai vị trí: bộ đệm ẩn ngoại tuyến (.ost) và tệp .pst lại ngày của bạn. Khi bạn nhập liên hệ của bạn từ sao lưu tệp .pst, một bản sao của liên hệ của bạn đã được thực hiện, và họ đã được gửi trong tệp thích hợp liên hệ. Bạn có thể xóa bỏ hoặc đổi tên tệp .pst sao lưu nếu bạn muốn.
Nguyên nhân có thể nhất là các liên hệ và lịch không được xuất sang tệp .pst. Hãy thử xuất thông tin của bạn vào một tệp .pst. Khi bạn nhận được hộp thoại sau đây, đảm bảo rằng bao gồm thư mục con được chọn. Như vậy thư mục con được xuất quá.