Trước khi in, bạn có thể xem trước tài liệu của mình và xác định trang mà bạn muốn in.

Xem trước tài liệu của bạn
-
Chọn Tệp > In.
-
Để xem trước từng trang, hãy chọn mũi tên tiến và lùi ở cuối trang.
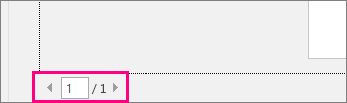
Nếu văn bản quá nhỏ khiến bạn không đọc được, hãy sử dụng con trượt thu phóng ở cuối trang để phóng to văn bản.

-
Chọn số bản sao và bất kỳ tùy chọn nào khác mà bạn muốn, rồi chọn nút In.
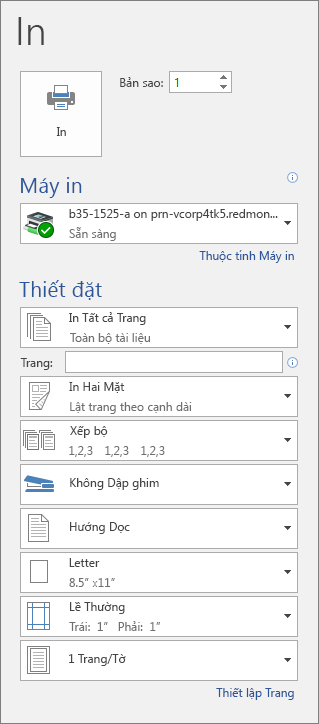
-
Chọn Tệp > In.
-
Để chỉ in các trang nhất định, in một số thuộc tính của tài liệu hoặc in các thay đổi được theo dõi và chú thích, hãy chọn mũi tên bên dưới Thiết đặt, bên cạnh In Tất cả các Trang (mặc định), để xem tất cả các tùy chọn của bạn.
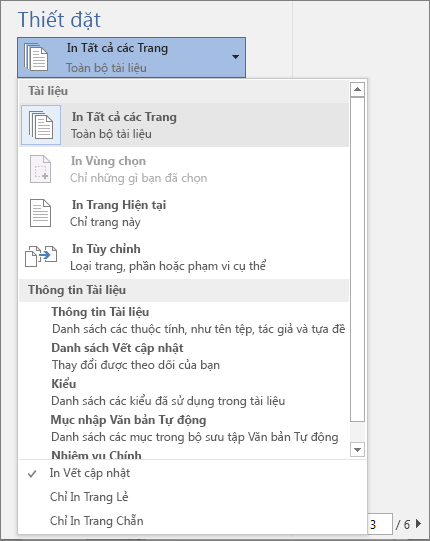
-
Để chỉ in một số trang nhất định, hãy thực hiện một trong các thao tác sau:
-
Để in trang được hiển thị trong bản xem trước, hãy chọn In Trang hiện tại.
-
Để in các trang liên tiếp như 1 - 3, chọn In Tùy chỉnh, rồi nhập số trang đầu tiên và cuối cùng vào hộp Trang.
-
Để in đồng thời từng trang riêng cùng với một loạt trang (chẳng hạn như trang 3, rồi trang 4-6), hãy chọn In Tùy chỉnh, và nhập số trang và phạm vi trang, tách biệt bằng dấu phẩy (ví dụ: 3, 4-6).
-
Lưu ý: Nếu máy in bạn đã chọn thuộc Máy in hỗ trợ tùy chọn in màu, in đen và trắng và in theo tỷ lệ xám thì các tùy chọn sẽ xuất hiện trong danh sách thuộc Cài đặt.
-
Chọn Tệp > In.
-
Bên dưới Cài đặt, chọn tùy chọn in màu và bất kỳ tùy chọn nào khác mà bạn muốn, rồi chọn nút In.
-
Mở tài liệu có chú thích. Nếu tùy chọn chú thích không hiển thị ngay, hãy đi đến Xem lại > Hiện đánh dấu và chỉ chọn Chú thích từ danh sách.
Bạn có thể chọn in chú thích từ một người đánh giá cụ thể bằng cách chọn người đánh giá trong Những người cụ thể.
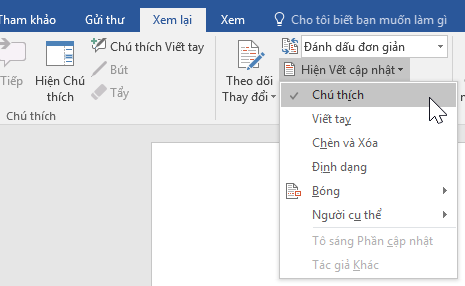
-
Chọn Tệp > In.
-
Trong mục Cài đặt, chọn In Đánh dấu.
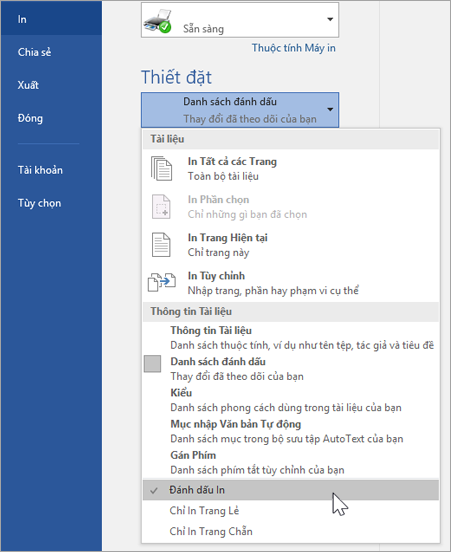
-
Chọn In.
Tài liệu của bạn sẽ in kèm với chú thích.
Lưu ý: Nếu bạn muốn in tài liệu của mình mà không kèm theo chú thích, đi đến Xem lại > Theo dõi > Không có đánh dấu rồi in tài liệu của bạn.
Hoạt động in từWord dành cho web có vẻ hơi khó hiểu. Đó là do trước tiên, chương trình sẽ tạo một tệp PDF để duy trì bố trí và định dạng, rồi bạn mới in tệp PDF đó.
Lưu ý: Nếu bạn đang dùng Internet Explorer trên Windows 7 hoặc một hệ điều hành trước đó, bạn cần tải về và cài đặt ứng dụng Adobe Reader miễn phí trước khi in tài liệu của mình.
In tài liệu của bạn
-
Bấm vào Tệp >In > In.
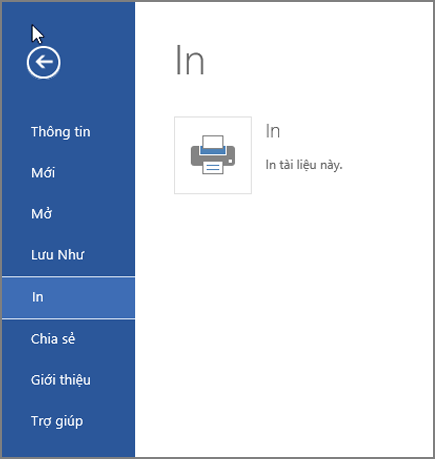
Lưu ý:
-
Nếu bạn đang ở dạng xem Đọc, bấm vào In ở gần phần đầu màn hình.
-

-
-
Word dành cho web tạo một bản PDF cho tài liệu của bạn.
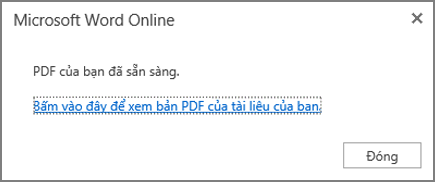
-
Bấm vào mục Bấm vào đây để xem tệp PDF từ tài liệu của bạn để xem bản xem trước tệp PDF từ tài liệu của bạn.
Mẹo: Nếu trình xem PDF mặc định của bạn là Word, hãy hủy bỏ lệnh in Word dành cho web, mở tài liệu trong Word (Chỉnh sửa tài liệu > Chỉnh sửa trong Word) và in tài liệu đó từ Word (Tệp > In).
-
In tài liệu của bạn:
-
Trên Windows 7, chọn một máy in và thay đổi hoặc giữ bất kỳ thiết đặt nào mà bạn muốn, rồi bấm In.
-
Trên Windows 8, trong ứng dụng Trình đọc, vuốt lên từ phía dưới màn hình (hoặc nhấp chuột phải vào bất kỳ chỗ nào) và chọn In. Trên trang In, chọn một máy in, chọn cài đặt bạn muốn rồi bấm In.
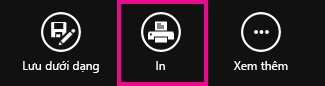
-
Trên Windows 10, trong ứng dụng Bộ đọc, trượt nhanh lên từ cuối màn hình (hoặc bấm chuột trái vào một vị trí bất kỳ), rồi chọn In. Trên trang In, chọn một máy in, chọn cài đặt bạn muốn, rồi bấm In.
-
Nếu bạn muốn làm nhiều bản sao cho một bản in, thay đổi số lượng bản sao trong trang In:
-
Trên Windows 7 hoặc phiên bản trước đó, ở đầu trang In là hộp có nhãn Bản sao với mũi tên lên và xuống để bạn chọn số lượng bản sao mà bạn muốn cho tài liệu này. Chọn (bằng cách nhập số hoặc dùng mũi tên), rồi bấm In.
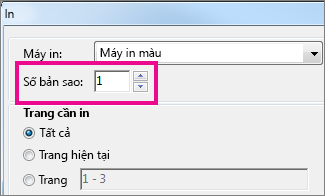
-
Trên Windows 8 hoặc Windows 10, chọn số bản cần in (bằng cách nhập số hoặc dùng nút + và –), rồi bấm vào In.
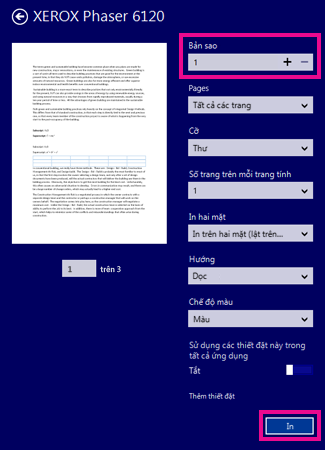
Lưu ý: Nếu máy in bạn đã chọn thuộc Máy in hỗ trợ tùy chọn in màu, in đen và trắng và in theo tỷ lệ xám thì các tùy chọn sẽ xuất hiện trong danh sách thuộc Cài đặt.
-
Bấm vào Tệp > In.
-
Bên trong Cài đặt, chọn tùy chọn in màu, cùng mọi tùy chọn bạn muốn, rồi bấm vào nút In.
Xem thêm
-
Website của nhà sản xuất máy in (bạn có thể tìm thấy các trình điều khiển máy in được cập nhật)










