Một số loại ấn phẩm mà bạn tạo trong Publisher — bao gồm các tài liệu quảng cáo, bưu thiếp và bản tin — có các ấn phẩm hai mặt. Khi bạn đã sẵn sàng để tạo các loại ấn phẩm này, bạn cần in văn bản và hình ảnh trên cả hai mặt của giấy.
Tìm hiểu về cách in hai công việc
Trước khi bạn in ấn phẩm hai mặt, nó sẽ giúp tìm hiểu cách thức các ấn phẩm này được thiết lập trong Publisher. Ví dụ, một bưu thiếp có mặt trước, trong đó hầu hết thông tin sẽ đi và phía sau cho các địa chỉ gửi thư và trả về.
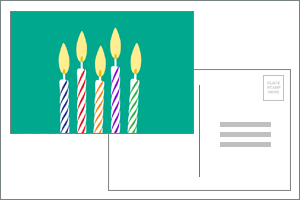
Mặc dù đây là hai mặt của cùng một trang tính in, Publisher sẽ hiển thị chúng dưới dạng hai trang riêng biệt. Nếu máy in của bạn hỗ trợ in hai mặt, và nếu bạn chọn tùy chọn kép khi bạn in, thông báo chính sẽ được in ở một bên của một trang tính và địa chỉ sẽ được in ở bên kia.
Tìm hiểu xem máy in của bạn có hỗ trợ in kép hay không
Bạn thường có thể tìm hiểu xem máy in của bạn có hỗ trợ in hai mặt bằng cách xem thông tin đi kèm với máy in hoặc bằng cách xem các thuộc tính của máy in.
Để xem các thuộc tính cho máy in của bạn:
-
Bấm vào Tệp > In.
-
Trong danh sách máy in , hãy chọn máy in bạn muốn sử dụng, rồi bấm thuộc tính máy in.
-
Nếu bạn thấy các tùy chọn cho "in hai mặt", "in" ở cả hai bên, "hoặc một cái gì đó tương tự, máy in của bạn hỗ trợ in kép.
In ấn phẩm trên máy in hỗ trợ in hai mặt
Để in cả hai mặt của một tờ giấy, hãy làm như sau:
-
Bấm vào Tệp > In.
-
Trong danh sách máy in , hãy chọn máy in bạn muốn sử dụng.
-
Trong cài đặt, chọn in trên cả hai mặt – lật trang tính cạnh dài hoặc in cả hai mặt – lật trang tính cạnh dài.
In ấn phẩm trên máy in không hỗ trợ in hai mặt
Việc in hai mặt hàng có hỗ trợ nhiều máy in, nhưng họ không thực hiện tùy chọn Duplex sẵn dùng theo cùng một cách. Với một số máy in trên máy tính, việc chọn Duplex có nghĩa là máy in sẽ in tất cả các bản sao của bên thứ nhất của một trang, sau đó tạm dừng và yêu cầu bạn lật trang tính mà nó vừa được in và trả về máy in. Sau đó, nó sẽ in tất cả các bản sao của bên thứ hai.
Để in theo cách thủ công trên cả hai mặt của tờ giấy, hãy làm như sau:
-
Bấm vào tệp >in.
-
Trong danh sách máy in , hãy chọn máy in bạn muốn sử dụng.
-
In trang đầu tiên bằng cách nhập 1 vào hộp trang , sau đó bấm in.
-
Khi in đầu tiên, hãy lật trang tính, rồi sau đó gõ lại nó vào máy in. In bên kia bằng cách nhập 2 vào hộp trang.
Lưu ý: Nếu máy in của bạn không hỗ trợ in hai mặt và nếu bạn đang sử dụng phối thư để phối địa chỉ hoặc thông tin khác vào Ấn phẩm của bạn, thì bạn cần phải tạo hai tệp Publisher riêng biệt, một đối với mỗi bên của Ấn phẩm, trước khi bạn in.
Tìm hiểu xem máy in của bạn có hỗ trợ in kép hay không
Bạn thường có thể tìm hiểu xem máy in của bạn có hỗ trợ in hai mặt bằng cách xem thông tin đi kèm với máy in hoặc bằng cách xem các thuộc tính của máy in.
Để xem các thuộc tính cho máy in của bạn:
-
Trên menu Tệp, bấm vào In.
-
Trong hộp thoại in , trong danh sách tên máy in , hãy chọn máy in bạn muốn sử dụng.
-
Bấm vào tab chi tiết máy in .
-
Kiểm tra xem Duplex: có được liệt kê dưới tính nănghay không. Nếu bạn thấy Duplex: có, máy in hỗ trợ in hai mặt.
In ấn phẩm trên máy in hỗ trợ in hai mặt
Để in cả hai mặt của một tờ giấy, hãy làm như sau:
-
Trên menu Tệp, bấm vào In.
-
Trong hộp thoại in , trong danh sách tên máy in , hãy chọn máy in bạn muốn sử dụng.
-
Bấm vào tab Ấn phẩm và thiết đặt giấy .
-
Bên dưới tùy chọn in 2 mặt, bấm vào mũi tên, rồi chọn tùy chọn bạn muốn.
-
Chọn tùy chọn in kép mà bạn muốn.
-
Bấm vào In.
In ấn phẩm trên máy in không hỗ trợ in hai mặt
Việc in hai mặt hàng có hỗ trợ nhiều máy in, nhưng họ không thực hiện tùy chọn Duplex sẵn dùng theo cùng một cách. Với một số máy in trên máy tính, việc chọn Duplex có nghĩa là máy in sẽ in tất cả các bản sao của bên thứ nhất của một trang, sau đó tạm dừng và yêu cầu bạn lật trang tính mà nó vừa được in và trả về máy in. Sau đó, nó sẽ in tất cả các bản sao của bên thứ hai.
Để in hai mặt theo cách thủ công, hãy thực hiện một trong các thao tác sau:
-
In từng trang một cách riêng biệt, rồi sao chép các trang trên máy Photocopy hỗ trợ sao chép hai mặt.
-
Hiển thị bên của Ấn phẩm mà bạn muốn in trước. Trong hộp thoại in , bên dưới phạm vi trang, hãy bấm trang hiện tại. Khi mặt đầu tiên được in, hãy lật trang tính, rồi sau đó gõ lại nó vào máy in và in bên kia.
-
Sử dụng trình hướng dẫn thiết lập in Two-Sided để thiết lập in hai mặt.
Lưu ý: Nếu máy in của bạn không hỗ trợ in hai mặt và nếu bạn đang sử dụng phối thư để phối địa chỉ hoặc thông tin khác vào Ấn phẩm của bạn, thì bạn cần phải tạo hai tệp Publisher riêng biệt, một đối với mỗi bên của Ấn phẩm, trước khi bạn in.
Sử dụng trình hướng dẫn thiết lập in Two-Sided
Trình hướng dẫn thiết lập in hai mặt là một trình hướng dẫn sáu bước giúp bạn in chính xác các ấn phẩm hai mặt. Các bước này bao gồm xác định cách máy in nhận giấy và kiểm tra để bảo đảm ấn phẩm được in theo đúng mong đợi của bạn. Sau khi bạn chạy trình hướng dẫn, trình hướng dẫn này sẽ tự động sử dụng cài đặt của máy in cho mọi tác vụ in hai mặt (cả hai mặt giấy) của bạn.
Lưu ý: Bạn phải chạy trình hướng dẫn này mỗi khi cài đặt máy in mới rồi mới có thể in ấn phẩm hai mặt.
-
Trên menu Tệp, bấm vào In. Hãy đảm bảo rằng bạn đã chọn máy in mà bạn muốn thiết lập.
-
Trong hộp thoại in , hãy bấm vào tab chi tiết máy in , rồi bấm thiết lập máy in nâng cao.
-
Trong hộp thoại thiết lập máy in nâng cao , hãy bấm vào tab trình hướng dẫn thiết lập máy in , rồi bấm vào trình hướng dẫn thiết lập in hai mặt.
-
Hãy đảm bảo rằng bước đầu tiên liệt kê máy in mà bạn muốn thiết lập, rồi bấm vào tiếp theo. Nếu không, hãy quay lại bước 1 và chọn máy in đúng.
-
Trình hướng dẫn sẽ cho biết cách thức in tài liệu của bạn chấp nhận giấy để in. Bấm Tiếp theo.
-
Bấm in bên 1, hãy đưa trang đó vừa được in ra và đặt nó vào máy in có mặt được in lên và mũi tên trỏ theo hướng mà nó sẽ nguồn cấp.
-
Bấm in bên 2, rồi bấm vào tiếp theo.
-
Bấm vào tùy chọn cho biết cách thức in thử nghiệm thành công của bạn. Nếu vòng tròn nằm ở cùng một bên của giấy như các số, hãy lặp lại các bước 1 và 2 nhưng trong bước 2, đặt giấy với các số và mũi tên với mặt được in xuống và mũi tên trỏ theo hướng mà nó sẽ nguồn cấp, rồi bấm vào tiếp theo.
-
Giữ trang in lên đến ánh sáng và xem số nào được bao quanh. Nếu nó chưa được chọn, hãy bấm vào hình ảnh phản ánh cách thức in trang của bạn, rồi bấm vào tiếp theo.
-
Bấm Kết thúc.
Sau khi bạn chạy trình hướng dẫn thiết lập Two-Sided in, bạn có thể in một ấn phẩm hai mặt theo cách thủ công.
Quan trọng: Không thay đổi thiết đặt máy in được thiết lập bởi trình hướng dẫn thiết lập máy in Two-Sided trừ khi bạn là người dùng nâng cao. Thay đổi các thiết đặt có thể làm cho công việc in của bạn không thành công.










