In PivotTable theo cách bạn muốn thường yêu cầu sử dụng kết hợp các tính năng in cho trang tính và PivotTable. Để sử dụng các tính năng này, bạn phải chỉ có một báo cáo trên trang tính hoặc bạn phải đặt một báo cáo vùng in chỉ bao gồm một báo cáo.
Mẹo: Để có kết quả tốt nhất, hãy làm theo các phần này theo trình tự.
Nếu bạn có nhiều hơn một Báo cáo PivotTable trên trang tính, hãy đặt một vùng in chỉ bao gồm báo cáo mà bạn muốn in.
-
Bấm vào PivotTable.
-
Trên tab Phân tích, trong nhóm Hành động , hãy bấm Chọn, rồi bấm Toàn bộ PivotTable.
-
Trên tab Bố trí Trang, trong nhóm Thiết lập Trang , hãy bấm Vùng In, rồi bấm Đặt Vùng In.
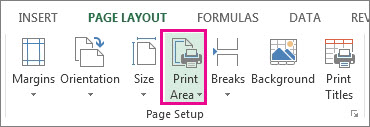
Dạng xem Bố trí Trang rất hữu ích để chuẩn bị dữ liệu của bạn sẵn sàng để in. Ví dụ: bạn có thể sử dụng thước để đo chiều rộng và chiều cao của dữ liệu, thay đổi hướng trang, thêm hoặc thay đổi đầu trang và chân trang, đặt lề để in và ẩn hoặc hiển thị tiêu đề hàng và cột.
-
Trên tab Dạng xem , trong nhóm Dạng xem Sổ làm việc , bấm Bố trí Trang.
Mẹo: Bạn cũng có thể bấm Dạng xem Bố trí

-
Tiến hành điều chỉnh bố trí trang.
Bạn có thể lặp lại các nhãn hàng và nhãn cột của báo cáo trên mọi trang in dưới dạng tiêu đề in. Khi bạn thay đổi bố trí của báo cáo để nhãn được hiển thị trong các hàng và cột khác nhau của trang tính, các hàng và cột nhãn mới sẽ được lặp lại tự động vào lần tiếp theo bạn in báo cáo.
-
Trên tab Bố trí Trang, trong nhóm Thiết lập Trang, bấm In Tiêu đề.
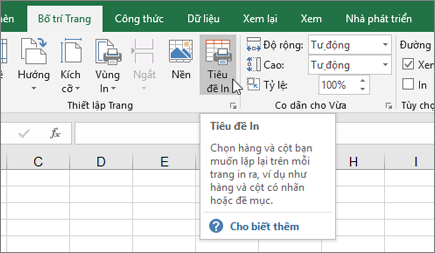
-
Trong hộp thoại Thiết lập Trang, hãy đảm bảo bỏ chọn các hộp kiểm Các hàng lặp lại ở trên cùng và Các cột lặp lại bên trái.
-
Đóng hộp thoại Thiết lập Trang.
-
Trên tab Phân tích , trong nhóm PivotTable , bấm vào Tùy chọn.
-
Trong hộp thoại Tùy chọn PivotTable, bấm vào tab In, rồi chọn hộp kiểm Đặt tiêu đề in.
-
Nếu báo cáo của bạn có nhiều nhãn hàng và bạn cũng muốn lặp lại các mục nhãn hàng bên ngoài trên mỗi trang, hãy chọn hộp kiểm Lặp lại nhãn hàng trên mỗi trang in ra .
Khi báo cáo của bạn có nhiều nhãn hàng và ngắt trang nằm trong một nhóm các mục nhãn hàng, bạn có thể đặt báo cáo tự động lặp lại các nhãn mục cho các nhãn bên ngoài ở đầu trang tiếp theo. Trong báo cáo có hai hoặc nhiều nhãn hàng, tất cả các nhãn ngoài cùng bên phải là nhãn hàng bên ngoài. Trong ví dụ sau đây, báo cáo được đặt để các mục Phía Đông và Q2 từ nhãn hàng bên ngoài là Khu vực và Qtr được in trên trang tiếp theo sau dấu ngắt trang.
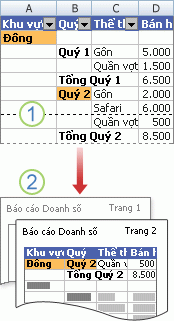
1. Ngắt trang trong một nhóm mục.
2. Nhãn mục từ nhãn hàng bên ngoài được lặp lại ở trang 2.
-
Bấm chuột phải vào nhãn hàng bên ngoài có các mục mà bạn muốn in trên các trang riêng biệt, rồi bấm Thiết đặt Trường trên menu lối tắt.
-
Trong hộp thoại Thiết đặt Trường, bấm vào tab & In .
-
Chọn hộp kiểm Chèn ngắt trang sau mỗi mục.
Bạn nên xem lại toàn bộ PivotTable trong Xem trước Ngắt Trang, trong trường hợp bạn cần thực hiện thêm điều chỉnh cho ngắt trang.
-
Trên tab Dạng xem, trong nhóm Dạng xem Sổ làm việc, hãy bấm Xem trước Dấu ngắt trang.
Bạn có thể chèn dấu ngắt trang thủ công mới và di chuyển và xóa dấu ngắt trang tự động. Để biết thêm thông tin, xem mục Thêm, xóa hoặc di chuyển ngắt trang.
Bạn có thể hoặc không muốn in các nút bung rộng và thu gọn. Để quyết định xem bạn có muốn in các nút bung rộng và thu gọn hay không, hãy làm như sau:
-
Để hiển thị hoặc ẩn các nút bung rộng và thu gọn trên trang tính, trên tab Phân tích, trong nhóm Hiển thị / Ẩn, bấm nút +/-.
-
Để hiển thị hoặc ẩn các nút bung rộng và thu gọn trên báo cáo đã in, hãy làm như sau:
-
Trên tab Phân tích , trong nhóm PivotTable , bấm vào Tùy chọn.
-
Bấm vào tab In , rồi chọn hoặc bỏ chọn hộp kiểm In bung rộng/thu gọn khi hiển thị trên PivotTable .
Lưu ý: Hộp kiểm này yêu cầu phải có lệnh +/- Nút trong nhóm Hiển thị / Ẩn trên tab Tùy chọn cần được bật.
-
-
Để kiểm tra bố trí in cuối cùng của bạn, hãy bấm > In và xem bản xem trước.
Lối tắt bàn phím Bạn cũng có thể nhấn CTRL+F2.
Thực hiện các điều chỉnh cuối cùng nếu cần. Để biết thêm thông tin, hãy xem Xem trước các trang của trang tính trước khi in.
-
Khi bản xem trước trông chính xác, hãy bấm In.
Bạn cần thêm trợ giúp?
Bạn luôn có thể hỏi chuyên gia trong Cộng đồng kỹ thuật Excel hoặc nhận hỗ trợ trong Cộng đồng.










