Đặt cược tốt nhất của bạn khi in danh thiếp là luôn bắt đầu với mẫu danh thiếp. Cổ phần Avery và các trang tính trống đục lỗ khác làm việc với nhiều mẫu danh thiếp mà bạn sẽ tìm thấy trong Publisher hoặc trực tuyến.
Để thiết lập phối thư để in các tên và/hoặc địa chỉ khác nhau trên một trang tính danh thiếp, hãy xem tạo nhãn với các địa chỉ khác nhau. Bạn sẽ tìm thấy hướng dẫn cách in các trang tính trong các bước cuối cùng của quy trình phối thư.
Nhưng nếu bạn chỉ in một vài danh thiếp khác nhau và bạn không nhớ nhập vào thông tin cho các thẻ khác nhau, bạn có thể làm theo các bước trong bài viết này thay vì hoàn thành phối thư.
-
Bấm Tệp > Mới.
-
Nhập danh thiếp vào hộp tìm kiếm để tìm mẫu trực tuyến.
Mẹo: Nhập số thẻ Avery (ví dụ: Avery 8871) hoặc số chứng khoán nhà sản xuất khác trong hộp tìm kiếm để tìm các mẫu được thiết kế để làm việc với chứng khoán đó.
-
Tìm mẫu có nhiều danh thiếp mỗi tờ, rồi bấm tạohoặc chọn một danh thiếp riêng, bấm tạo, rồi thêm nhiều thẻ như sau:
-
Bấm thiết kế trang và Bung rộng hộp thiết lập trang .
-
Trong danh sách kiểu bố trí , hãy chọn kích cỡ trang tính của bạn, rồi chọn nhiều trang trên một tờ. Lưu ý số trang phù hợp với trên một trang tính.
-
Bấm chèn trang > để thêm danh thiếp vào trang tính của bạn. Lặp lại cho đến khi bạn có một trang tính đầy đủ của danh thiếp.
-
-
Nhập thông tin bạn muốn trên từng danh thiếp.
-
Bấm vào Tệp > In.
-
Nếu bạn đã chọn một mẫu thẻ đơn và thêm các trang vào đó, hãy đảm bảo rằng nhiều trang trên một trang tính xuất hiện trong nhóm thiết đặt bên dưới trang. Ngoài ra, hãy đảm bảo rằng đúng kích cỡ và hướng giấy xuất hiện bên dưới tùy chọn bố trí.
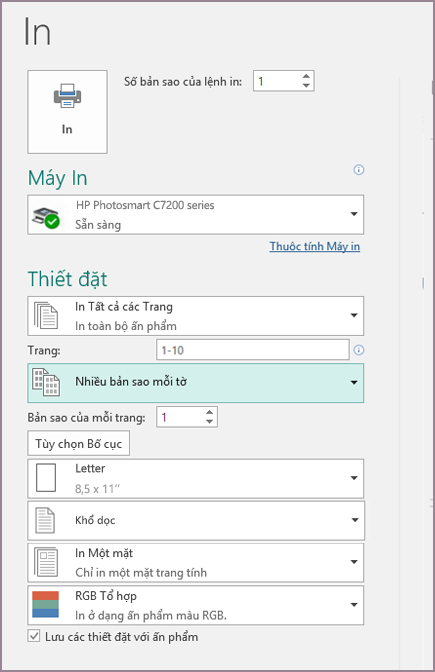
-
Bấm vào In.
-
Bấm Tệp > Mới.
-
Bấm danh thiếp.
-
Trong danh sách mẫu sẵn dùng , hãy chọn các mẫu đã cài đặt và trực tuyến hoặc thu hẹp tìm kiếm của bạn bằng cách bấm vào các mẫu được cài đặt hoặc mẫu trực tuyến.
-
Bấm để chọn một mẫu, rồi bấm vào tạo.
-
Bấm thiết kế trang và Bung rộng hộp thiết lập trang .
-
Trong danh sách kiểu bố trí , hãy chọn kích cỡ trang tính của bạn, rồi chọn nhiều trang trên một tờ. Lưu ý số trang phù hợp với trên một trang tính. Bấm OK.
-
Bấm chèn trang > để thêm danh thiếp vào trang tính của bạn. Lặp lại cho đến khi bạn có một trang tính đầy đủ của danh thiếp.
-
Nhập chi tiết danh thiếp trên mỗi trang.
-
Bấm vào Tệp > In.
-
Bên dưới trang, hãy đảm bảo bạn chọn nhiều trang trên một tờ, rồi bấm in.
-
Bấm Tệp > Mới.
-
Bấm danh thiếp.
-
Bấm để chọn một mẫu, rồi bấm vào tạo.
-
Bấm chèntrang>.
-
Trong hộp thoại chèn trang , hãy nhập số trang mà bạn muốn thêm. Ví dụ, để in 10 danh thiếp khác nhau trên một tờ, hãy chèn 9 trang.
-
Bấm vào trước trang hiện tại hoặc sau khi trang hiện tại và sau đó hãy đảm bảo rằng bạn đã chọn chèn trang trống .
-
Nhập chi tiết danh thiếp trên mỗi trang. Ngoài ra, bạn có thể tạo các tệp riêng lẻ cho từng danh thiếp, rồi sao chép các thẻ vào tệp chính như sau:
-
Bấm sửa > chọn tất cả hoặc nhấn Ctrl + C trong tệp nguồn.
-
Trong tệp chính, hãy bấm vào một trong các trang trống mà bạn đã chèn.
-
Bấm sửa > dán hoặc nhấn Ctrl + V.
-
Lặp lại các bước a-c cho từng thẻ mà bạn đã thêm vào.
-
-
Bấm vào Tệp > In.
-
Trên tab Ấn phẩm và thiết đặt giấy , bên dưới tùy chọn in, hãy đảm bảo chọn nhiều trang trên một tờ, rồi bấm in.
Lưu ý:
-
Nếu Ấn phẩm chính sử dụng trang chính, bạn có thể cần bỏ qua trang cái đó trên các trang có các ấn phẩm đã sao chép. Trong ấn phẩm chính, đi đến trang có chứa các đối tượng trang cái mà bạn muốn ẩn, rồi bấm vào xem > bỏ qua trangchính.
-
Nếu bạn muốn in ấn phẩm của mình tại một vị trí cụ thể trên trang tính, hãy thay đổi vị trí Ấn phẩm của bạn trên trang tính bằng cách điều chỉnh tùy chọn hàng, tùy chọn cột và các giá trị khoảng cách ngang và dọc dưới tùy chọn in khác. Để biết thêm thông tin, hãy xem in nhãn, bưu thiếp, thẻ tên hoặc danh thiếp trong một vị trí cụ thể trên mộttrang tính.
-
Để giúp căn chỉnh một ấn phẩm bằng sản phẩm cụ thể của nhà sản xuất hoặc in nhiều trang của một ấn phẩm trên một trang tính, hãy bật xén dấuvà sau đó in một bảng kiểm tra trên một tờ giấy thuần. Xếp chồng sản phẩm của nhà sản xuất trên bản in kiểm tra, giữ chúng lên đến ánh sáng để xem liệu chúng căn chỉnh đúng cách, thực hiện bất kỳ điều chỉnh cần thiết nào vào các thiết đặt trong các tùy chọn in khác, rồi thực hiện một lần nữa để xác minh căn chỉnh là chính xác. Bạn có thể tắt dấu cắt xén sau khi bạn căn chỉnh Ấn phẩm của mình trên trang tờ giấy.










