Chèn hoặc đính kèm tệp vào các ghi chú
Sổ tay bạn tạo trong OneNote cho phép bạn thu thập và giữ tất cả các loại thông tin tại một nơi. Chèn thông tin từ các nguồn khác là một cách tuyệt vời để tiết kiệm thời gian. Thay vì nhập lại thông tin hoặc dựa vào các liên kết đến tài liệu và tệp có thể không sẵn dùng khi bạn ngoại tuyến, bạn có thể đưa nội dung mà bạn cần trực tiếp vào OneNote — dưới dạng tệp đính kèm hoặc dưới dạng bản in mà bạn có thể chú thích.
Đính kèm một tệp
Bằng cách đính kèm tệp (chẳng hạn như tài liệu Microsoft Word) vào một trang trong OneNote, bạn sẽ đặt một bản sao của tệp đó trong ghi chú của bạn. Tệp xuất hiện dưới dạng biểu tượng mà bạn có thể bấm đúp để mở và chỉnh sửa nội dung tệp.
-
Trong OneNote, bấm vào vị trí bất kỳ trên trang bạn muốn chèn tệp.
-
Bấm Chèn > Tệp Đính kèm.
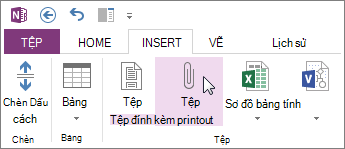
-
Trong hộp thoại Chọn Tài liệu để Chèn, bấm vào tệp mà bạn muốn đính kèm, rồi bấm vào Chèn.
-
Nếu được nhắc về các tùy chọn bổ sung, bấm vào Đính kèm Tệp.
Một bản tệp được chèn trên trang hiện tại và được hiển thị như một biểu tượng bạn có thể mở.
Các tệp đính kèm được lưu trữ như một phần của sổ tay liên kết của chúng. Nếu bạn di chuyển sổ tay đến một vị trí khác, tất cả các tệp được chèn cũng sẽ di chuyển cùng sổ tay đó.
Quan trọng: OneNote chỉ đính kèm ảnh tức thời tĩnh của tài liệu hay tệp nguồn mà bạn chèn vào trong ghi chú; nó không giữ nối kết đến tệp nguồn. Những thay đổi bạn thực hiện với bản sao trong OneNote sẽ không hiển thị trong bản gốc. Và việc thay đổi bản gốc sẽ không cập nhật lên bản sao.
Có thể nhúng hai loại tệp Microsoft Office vào OneNote mà vẫn giữ mối quan hệ giữa phiên bản được nhúng của chúng với các tệp nguồn: Bạn có thể thêm một bảng tính Excel vào một trang hoặcthêm một sơ đồ Visio vào một trang.
Chèn tệp dưới dạng bản in
Bằng cách chèn tệp dưới dạng bản in, bạn sẽ đặt ảnh các nội dung của tệp đó lên một trang trong OneNote. Bạn không thể chỉnh sửa các bản in như ghi chú thông thường, vì vậy đây là một lựa chọn tốt nếu bạn muốn duy trì định dạng gốc. Các bản in được chèn hoạt động giống như ảnh được chèn. Bạn có thể đổi kích cỡ chúng và di chuyển chúng tới vị trí bất kỳ trên trang. Bạn có thể thêm ghi chú hoặc chú thích vào hình ảnh và thậm chí sao chép văn bản từ một bản in tệp, rồi dán văn bản đó dưới dạng văn bản có thể chỉnh sửa.
-
Trong OneNote, bấm vào vị trí bất kỳ trên trang bạn muốn chèn bản in tệp.
-
Bấm Chèn > Bản in của Tệp.
-
Trong hộp thoại Chọn Tài liệu để Chèn, bấm vào tệp mà bạn muốn chèn, rồi bấm vào Chèn.
Lưu ý: Nếu bạn muốn chèn một tài liệu được bảo vệ bằng mật khẩu, bạn sẽ cần phải nhập đúng mật khẩu trước khi tài liệu được in ra OneNote.
Sao chép văn bản từ bản in của tệp
Bạn có thể trích xuất văn bản từ bản in của tệp và dán văn bản đó vào ghi chú của bạn. Việc này rất hữu ích nếu bạn muốn thay đổi văn bản hoặc nếu bạn muốn sao chép bất kỳ phần nào của văn bản vào email hay tệp khác, chẳng hạn như tài liệu Word.
-
Hãy bấm chuột phải vào ảnh rồi thực hiện một trong những thao tác sau:
-
Bấm Sao chép Văn bản từ Trang này của Bản in để chỉ sao chép văn bản từ ảnh đã chọn hiện tại (trang).
-
Bấm Sao chép Văn bản từ Tất cả các Trang của Bản in để sao chép văn bản từ tất cả các ảnh (các trang).
-
-
Hãy bấm vào nơi bạn muốn dán văn bản đã sao chép rồi nhấn Ctrl+V.
Lưu ý: Hiệu quả của OneNote trong việc nhận dạng văn bản tùy thuộc vào chất lượng định dạng nguồn của tài liệu hoặc tệp mà bạn chèn vào. Khi dán văn bản bạn đã sao chép từ ảnh hoặc bản in tệp, hãy luôn luôn xem kỹ nó để bảo đảm vùng chọn của bạn được xác định đúng.










