Nếu trang tính của bạn có chứa chú thích theo luồng hoặc ghi chú, bạn có thể in chúng.
Lưu ý: Trong Excel for Microsoft 365, có hai loại chú thích để chọn: chú thích theo luồng và ghi chú. Để biết thêm thông tin, hãy xem bài viết Chú thích theo luồng và ghi chú.
-
Chọn trang tính có chứa chú thích bạn muốn in, rồi thực hiện một trong các thao tác sau:
-
Để hiển thị một chú thích riêng lẻ, hãy bấm chuột phải vào ô, rồi chọn Hiện/Ẩn Chú thích.
-
Để hiển thị tất cả chú thích trong trang tính, hãy đi đến tab Xem lại > tất cả Chú thích.
-
Để di chuyển hoặc đổi kích cỡ bất kỳ chú thích chồng lên nhau nào, hãy bấm vào viền của hộp chú thích để núm điều khiển đổi cỡ của nó xuất hiện.
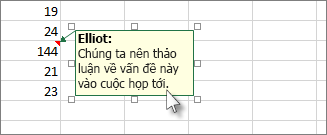
Bạn có thể đổi kích cỡ hộp chú thích bằng cách kéo bất kỳ núm điều khiển đổi cỡ nào của nó hoặc di chuyển nó bằng cách chọn bất kỳ phần nào của viền, rồi kéo nó đến nơi bạn muốn.
-
-
Trên tab Bố trí Trang , trong nhóm Thiết lập Trang, bấm vào cửa sổ bật lên ở bên phải để cho chạy hộp thoại Thiết lập Trang.
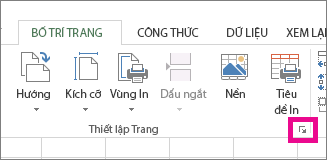
-
Chọn tab Trang tính.
-
Trong hộp Chú thích , chọn Cuối trang tính hoặc Như đượchiển thị trên trang tính.
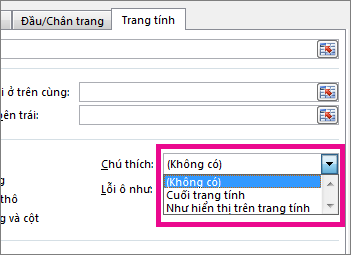
-
Bấm vào In hoặc Xem trước khi In để xem trước chú thích.
-
Chọn trang tính có chứa các chú thích theo luồng và ghi chú mà bạn muốn in.
-
Trên tab Bố trí Trang , trong nhóm Thiết lập Trang, bấm vào cửa sổ bật lên ở bên phải để cho chạy hộp thoại Thiết lập Trang.
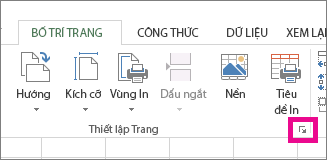
-
Chọn tab Trang tính.
-
Trong hộp Chú thích, bấm Vào cuối trang tính.
Lưu ý: Trong Excel for Microsoft 365, bạn không thể in chú thích theo luồng khi chúng được hiển thị trên một trang tính, nhưng bạn có thể in ghi chú. Xem mục tiếp theo khi in ghi chú trong Excel for Microsoft 365.
-
Bấm Vào In hoặc Xem trước khi In để xem trước chú thích và ghi chú.
Bạn có thể in ghi chú theo cách chúng xuất hiện trên trang tính.
-
Chọn trang tính có chứa ghi chú bạn muốn in, rồi thực hiện một trong các thao tác sau:
-
Để hiển thị một ghi chú riêng lẻ, hãy bấm chuột phải vào ô và bấm Hiện/Ẩn Ghi chú.
-
Để hiển thị tất cả các ghi chú, hãy đi đến tab Xem lại > chú để >Hiện Tất cả Ghi chú.
-
Để di chuyển hoặc đổi kích cỡ bất kỳ ghi chú chồng lên nhau nào, hãy bấm vào viền của hộp ghi chú để các núm điều khiển đổi cỡ của ghi chú xuất hiện.
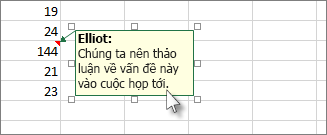
Bạn có thể đổi kích cỡ ghi chú bằng cách kéo bất kỳ núm điều khiển đổi cỡ nào của ghi chú hoặc di chuyển ghi chú bằng cách chọn bất kỳ phần nào của viền, rồi kéo ghi chú đến nơi bạn muốn.
-
-
Trên tab Bố trí Trang , trong nhóm Thiết lập Trang, bấm vào hộp thả xuống ở bên phải để mở hộp thoại Thiết lập Trang.
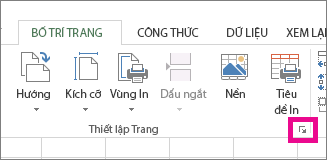
-
Chọn tab Trang tính.
-
Trong hộp Chú thích , bấm như được hiển thị trên trang tính (thừa tự).
Lưu ý: Trong Excel for Microsoft 365, bạn không thể chỉ in các ghi chú ở cuối trang tính. Tuy nhiên, bạn có thể in cả chú thích theo luồng và ghi chú ở cuối trang tính. Xem mục trước khi in chú thích theo luồng và ghi chú trong Excel for Microsoft 365.
-
Bấm vào In hoặc Xem trước khi In để xem trước các ghi chú.
-
Chọn trang tính có chứa chú thích bạn muốn in, rồi thực hiện một trong các thao tác sau:
-
Để hiển thị một chú thích riêng lẻ, hãy bấm chuột phải vào ô, rồi chọn Hiện /Ẩn Chú thích.
-
Để hiển thị tất cả chú thích trong trang tính, hãy đi đến tab Xem lại > tất cả Chú thích.
-
Để di chuyển hoặc đổi kích cỡ bất kỳ chú thích chồng lên nhau nào, hãy bấm chuột phải và chọn Sửa Chú thích, rồi viền của hộp chú thích sẽ hiển thị núm điều khiển đổi cỡ.
Bạn có thể đổi kích cỡ chú thích bằng cách kéo bất kỳ núm điều khiển đổi cỡ nào của chú thích hoặc di chuyển nó bằng cách chọn bất kỳ viền nào, rồi kéo nó đến nơi bạn muốn .
-
-
Trên menu Tệp, bấm vào Thiết lập trang.
-
Chọn tab Trang tính.
-
Trong hộp Chú thích , chọn Cuối trang tính hoặc Như đượchiển thị trên trang tính.
-
Bấm vào In.
-
Chọn trang tính có chứa các chú thích theo luồng và ghi chú mà bạn muốn in.
-
Trên menu Tệp, bấm vào Thiết lập trang.
-
Chọn tab Trang tính.
-
Trong hộp Chú thích, bấm Vào cuối trang tính.
Lưu ý: Trong Excel for Microsoft 365 for Mac, bạn không thể in chú thích theo luồng khi chúng được hiển thị trên một trang tính. Nhưng bạn có thể in ghi chú khi chúng được hiển thị trên một trang tính. Xem mục tiếp theo khi chỉ in ghi chú trong Excel for Microsoft 365 for Mac.
-
Bấm vào In.
Bạn có thể in ghi chú theo cách chúng xuất hiện trên trang tính.
-
Chọn trang tính có chứa ghi chú bạn muốn in, rồi thực hiện một trong các thao tác sau:
-
Để hiển thị một ghi chú riêng lẻ, hãy bấm chuột phải vào ô và bấm Hiện/Ẩn Ghi chú.
-
Để hiển thị tất cả các ghi chú, hãy đi đến tab Xem lại > chú để >Hiện Tất cả Ghi chú.
-
Để di chuyển và đổi kích cỡ bất kỳ ghi chú chồng lên nhau nào, hãy bấm chuột phải và chọn Sửa Ghi chú, rồi viền của hộp ghi chú sẽ hiển thị núm điều khiển đổi cỡ.
Bạn có thể đổi kích cỡ hộp ghi chú bằng cách kéo bất kỳ núm điều khiển đổi cỡ nào của nó hoặc di chuyển nó bằng cách chọn bất kỳ viền nào của nó, sau đó kéo nó đến nơi bạn muốn .
-
-
Trên menu Tệp, bấm vào Thiết lập trang.
-
Chọn tab Trang tính.
-
Trong hộp Chú thích , bấm như được hiển thị trên trang tính (thừa tự).
Lưu ý: Trong Excel for Microsoft 365 for Mac, bạn không thể chỉ in các ghi chú ở cuối trang tính. Tuy nhiên, bạn có thể in cả chú thích theo luồng và ghi chú ở cuối trang tính. Xem mục trước khi in chú thích theo luồng và ghi chú trong Excel for Microsoft 365 for Mac.
-
Bấm vào In.
Bạn cần thêm trợ giúp?
Bạn luôn có thể hỏi chuyên gia trong Cộng đồng kỹ thuật Excel hoặc nhận hỗ trợ trong Cộng đồng.










