Bạn có thể tạo một tài liệu hoặc bản tin được xếp trong đó có các trang 8,5-by-10 inch nếu máy in của bạn hỗ trợ in trên giấy 11-by-17-inch (hoặc tờ báo). Trong khi bài viết này tham chiếu đến các trang kích cỡ chữ Hoa Kỳ chuẩn (8,5 x 11), bạn có thể sử dụng kỹ thuật này với bất kỳ ấn phẩm nào có kích cỡ trang nào là một nửa của kích cỡ giấy.
Thiết lập các tập sách hoặc bản tin
-
Mở Ấn phẩm mà bạn muốn in dưới dạng một tập sách được xếp.
-
Trên tab thiết kế trang , bấm vào công cụ khởi động hộp thoại thiết lập trang
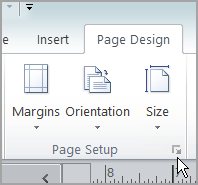
-
Trong hộp thoại thiết lập trang , bên dưới kiểu bố trí, bấm vào tập sách.
-
Hãy đảm bảo chiều rộng là 8,5 và chiều cao là 11.
-
Bên dưới đường căn lề, hãy thay đổi lề nếu bạn muốn.
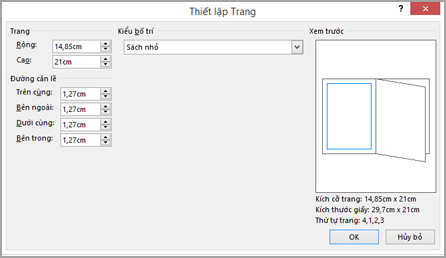
Bên dưới đồ họa tập sách, bạn sẽ thấy những điều sau đây (đối với một tập sách 4 trang):
-
Kích cỡ trang 8,5 x 11
-
Kích cỡ giấy 17 x 11
-
Thứ tự trang 4, 1, 2, 3
-
-
Bấm OK.
-
Nếu bạn được nhắc tự động chèn trang, hãy bấm có. Microsoft Publisher sẽ chèn các trang để tổng số là một bội số của bốn, vì một tờ giấy sẽ trở thành bốn trang.
Lưu ý: Tập sách của bạn sẽ chỉ in chính xác khi tổng số trang là một bội số bốn, nhưng bạn không phải đặt nội dung trên tất cả bốn trang đã chèn. Bạn có thể để một vài người trong số đó trống.
In sách hoặc bản tin
-
Bấm vào Tệp > In.
-
Trong hộp thoại in , bên dưới máy in, hãy chọn một máy in có thể in trên giấy 11 x 17 hoặc tờ báo.
-
Bên dưới thiết đặt, hãy chọn các mục sau:
-
In tất cả các trang
-
Sách nhỏ, gấp đôi
-
Tờ báo hoặc 11 x 17
-
Ngang (chỉ Publisher 2010)
-
In 2 mặt bằng tay, tờ flip trên một cạnh ngắn hoặc in cả hai mặt, lật trang tính trên cạnh ngắn
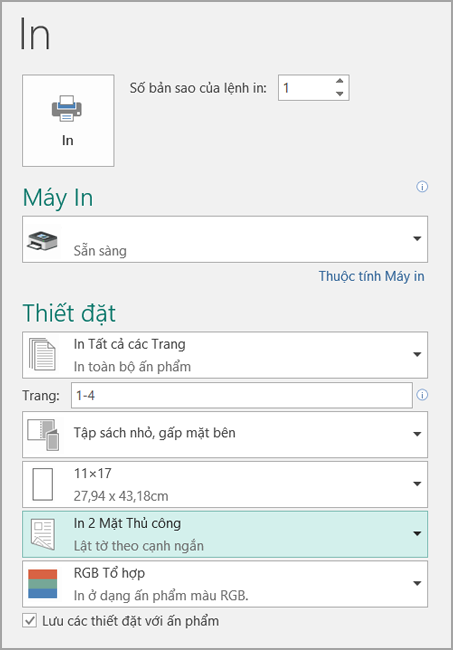
-
-
Chọn bất kỳ tùy chọn nào khác bạn muốn, rồi bấm OK để in ấn phẩm.
Microsoft Office Publisher in các trang đầu tiên và cuối cùng ở một bên của tờ giấy, thứ hai và tiếp theo ở phía bên kia của trang tính, như vậy, như được hiển thị ở đây.

Nếu máy in của bạn không hỗ trợ in hai mặt, Microsoft Publisher sẽ in các trang đầu tiên và cuối cùng trên một tờ giấy, thứ hai và tiếp theo trên một trang tính khác, v.v. Khi bạn Photocopy các trang trở về phía sau, hãy nhập, rồi ghim hoặc trói chúng lại với nhau, họ sẽ theo đúng thứ tự. Ngoài ra, bạn có thể sử dụng in hai mặt bằng tay.
Thiết lập các tập sách hoặc bản tin
-
Mở Ấn phẩm mà bạn muốn in dưới dạng một tập sách được xếp.
-
Trong ngăn tác vụ định dạng Ấn phẩm , bên dưới tùy chọn Ấn phẩm, hãy bấm thay đổi kích cỡ trang.
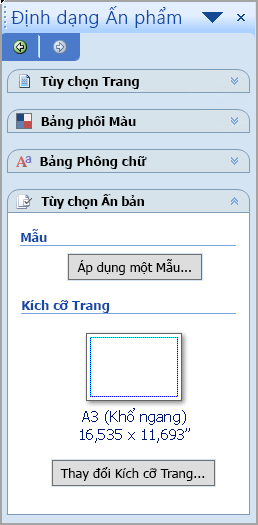
-
Trong hộp thoại thiết lập trang , bên dưới kích cỡ trang trống, hãy bấmvào tập tài liệu, rồi bấm vào ký tự Booklet 8,5 x 11 ".
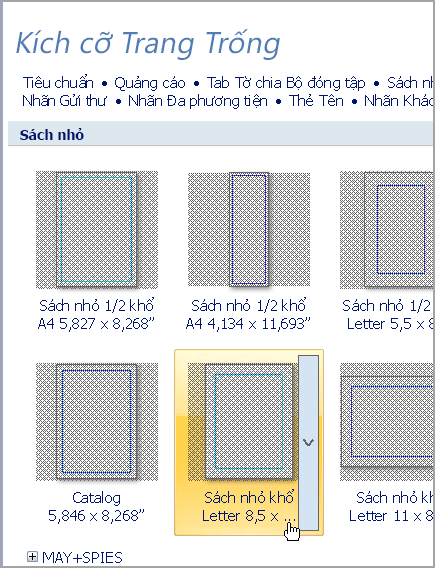
-
Bên dưới đường căn lề, hãy thay đổi lề nếu bạn muốn.
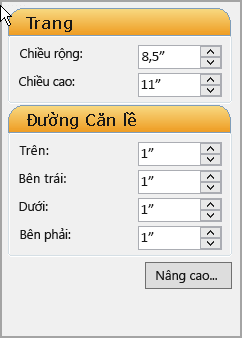
-
Bấm OK.
-
Trên menu tệp , bấm vào in thiết lập, rồi bấm vào tab Ấn phẩm và thiết đặt giấy .
-
Trong danh sách tên máy in , hãy chọn một máy in có thể in trên giấy 11-by-17-inch hoặc giấy tờ báo.
-
Bên dưới giấy, hãy xác minh rằng bạn đã chọn kích cỡ giấy 11-by-17 inch hoặc tờ báo.
-
Bên dưới hướng, xác minh cảnh đã chọn.
-
Bên dưới tùy chọn in , hãy chọn sách nhỏ, gấpđôi.
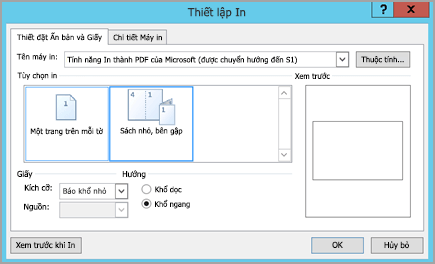
Nếu tập sách, dấu hai mặt không phải là một tùy chọn sẵn dùng, kích cỡ giấy đã chọn có thể quá nhỏ đối với các trang. Hãy đảm bảo rằng kích cỡ giấy là hai lần kích cỡ trang.
Bên dưới xem trước, bạn có thể thấy cách hai trong các trang sẽ xuất hiện khi chúng được in trên một tờ báo.
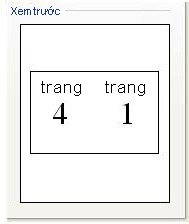
-
Bấm OK.
-
Nếu bạn được nhắc tự động chèn trang, hãy bấm có. Microsoft Office Publisher sẽ chèn các trang để tổng số là một bội số bốn, vì một tờ giấy sẽ trở thành bốn trang.
Lưu ý: Tập sách của bạn sẽ chỉ in chính xác khi tổng số trang là một bội số bốn, nhưng bạn không phải đặt nội dung trên tất cả bốn trang đã chèn. Bạn có thể để một vài người trong số đó trống.
In sách hoặc bản tin
-
Trên menu Tệp, bấm vào In, rồi bấm vào tab Thiết đặt Ấn phẩm và Giấy.
-
Trong hộp thoại in , bên dưới tùy chọn in, hãy xác minh rằng các tài liệu hướng dẫn được chọn.
Lưu ý: Nếu máy in của bạn hỗ trợ in hai mặt (hoặc in kép), hãy đảm bảo rằng có hai mặt hoặc hai mặt, lật ngắn được chọn bên dưới các tùy chọn in 2 mặt.
-
Chọn bất kỳ tùy chọn nào khác bạn muốn, rồi bấm OK để in ấn phẩm.
Microsoft Office Publisher in các trang đầu tiên và cuối cùng ở một bên của tờ giấy, thứ hai và tiếp theo ở phía bên kia của trang tính, như vậy, như được hiển thị ở đây.

Nếu máy in của bạn không hỗ trợ in hai mặt, Microsoft Office Publisher sẽ in các trang đầu tiên và cuối cùng trên một tờ giấy, thứ hai và tiếp theo trên một trang tính khác, v.v. Khi bạn Photocopy các trang trở về phía sau, hãy nhập, rồi ghim hoặc trói chúng lại với nhau, họ sẽ theo đúng thứ tự.










