Biểu đồ hộp và dải dữ liệu trung bình hiển thị phân bố dữ liệu thành các điểm tứ phân vị, làm nổi bật giá trị trung bình và giá trị ngoại lai. Các hộp có thể có đường kéo dài theo chiều dọc được gọi là "dải dữ liệu trung bình". Những đường này cho biết tính biến thiên bên ngoài các điểm tứ phân vị bên trên và bên dưới, và bất kỳ điểm nào bên ngoài những đường đó hay dải dữ liệu trung bình đều được xem là giá trị ngoại lai.
Biểu đồ hộp và dải dữ liệu trung bình thường được dùng nhiều nhất trong phân tích thống kê. Ví dụ, bạn có thể dùng biểu đồ hộp và dải dữ liệu trung bình để so sánh kết quả thử nghiệm y tế hoặc điểm kiểm tra của giáo viên.

Tạo biểu đồ Hộp và Dải dữ liệu trung bình
-
Chọn dữ liệu của bạn—một chuỗi dữ liệu hoặc nhiều chuỗi dữ liệu.
(Dữ liệu hiển thị trong hình minh họa sau đây là một phần dữ liệu được sử dụng để tạo biểu đồ mẫu hiển thị ở trên.)
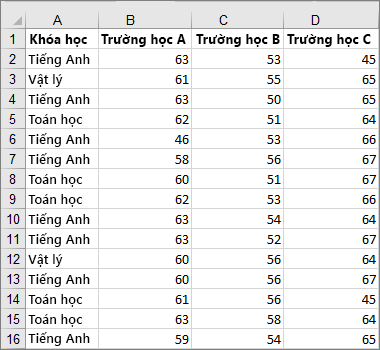
-
Trong Excel, bấm chèn > mục Chèn Biểu đồ Thống >Và Dải dữ liệu trung bình như minh họa sau đây.
Quan trọng: Trong Word, Outlook và PowerPoint, bước này hoạt động hơi khác:
-
Trên tab Chèn, trong nhóm Hình minh họa, hãy bấm Biểu đồ.
-
Trong hộp thoại Chèn Biểu đồ, trên tab Tất cả Biểu đồ, bấm Hộp & Dải dữ liệu trung bình.
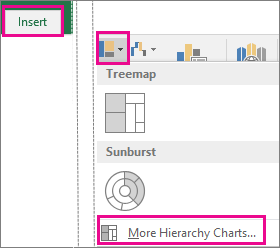
-
Mẹo:
-
Sử dụng tab Thiết kế biểu đồ và Định dạng để tùy chỉnh diện mạo của biểu đồ.
-
Nếu bạn không thấy những tab này, hãy bấm vào bất kỳ đâu trong biểu đồ hộp và dải dữ liệu trung bình để thêm Thiết kế Biểu đồ vào ribbon.
Thay đổi tùy chọn biểu đồ hộp và dải dữ liệu trung bình
-
Bấm chuột phải vào một trong các hộp trên biểu đồ để chọn hộp đó, rồi trên menu lối tắt, bấm vào Định dạng Chuỗi Dữ liệu.
-
Trong ngăn Định dạng Chuỗi Dữ liệu, với Tùy chọn Chuỗi được chọn , hãy thực hiện những thay đổi bạn muốn.
(Thông tin trong biểu đồ sau hình minh họa có thể giúp bạn đưa ra lựa chọn.)
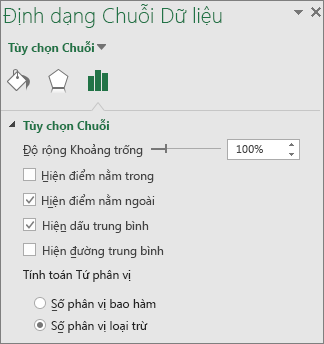
Tùy chọn Chuỗi
Mô tả
Độ rộng kẽ hở
Kiểm soát khoảng cách giữa các thể loại.
Hiện điểm bên trong
Hiển thị các điểm dữ liệu nằm giữa đường thấp hơn của dải dữ liệu trung bình và đường cao hơn của dải dữ liệu trung bình.
Hiện điểm giá trị ngoại lai
Hiển thị các điểm giá trị ngoại lệ nằm bên dưới đường thấp hơn của dải dữ liệu trung bình hoặc phía trên đường cao hơn của dải dữ liệu trung bình.
Hiện dấu giá trị trung bình
Hiển thị dấu trung bình của chuỗi đã chọn.
Hiện đường trung bình
Hiển thị đường kết nối phương tiện của các hộp trong chuỗi đã chọn.
Tính toán tứ phân vị
Chọn một phương pháp để tính toán trung vị:
-
Trung vị bao gồm Giá trị trung vị được bao gồm trong tính toán nếu N (số lượng giá trị trong dữ liệu) lẻ.
-
Trung vị loại trừ Giá trị trung bình được loại trừ khỏi tính toán nếu N (số lượng giá trị trong dữ liệu) lẻ.
-
Mẹo: Để đọc thêm về biểu đồ hộp và dải dữ liệu trung bình và cách biểu đồ này giúp bạn trực quan hóa dữ liệu thống kê, hãy xem bài đăng blog này về biểu đồ tần suất , biểu đồ Pareto và biểu đồ hộp và dải dữ liệu trung bình của nhóm Excel. Bạn cũng có thể quan tâm đến việc tìm hiểu thêm về các loại biểu đồ mới khác được mô tả trong bài đăng blog này.
Tạo biểu đồ Hộp và Dải dữ liệu trung bình
-
Chọn dữ liệu của bạn—một chuỗi dữ liệu hoặc nhiều chuỗi dữ liệu.
(Dữ liệu hiển thị trong hình minh họa sau đây là một phần dữ liệu được sử dụng để tạo biểu đồ mẫu hiển thị ở trên.)
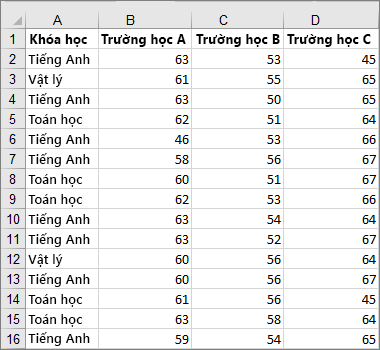
-
Trên dải băng, bấm vào tab Chèn, rồi bấm

Mẹo:
-
Sử dụng tab Thiết kế biểu đồ và Định dạng để tùy chỉnh diện mạo của biểu đồ.
-
Nếu bạn không thấy tab Thiết kế biểu đồ và Định dạng, hãy bấm vào bất kỳ đâu trong biểu đồ hộp và dải dữ liệu trung bình để thêm chúng vào ribbon.
Thay đổi tùy chọn biểu đồ hộp và dải dữ liệu trung bình
-
Bấm vào một trong các hộp trên biểu đồ để chọn hộp đó, rồi trong dải băng, bấm vào Định dạng.
-
Sử dụng các công cụ trong tab dải băng Định dạng để thực hiện những thay đổi mà bạn muốn.










