Nếu bạn muốn căn chỉnh các trang trong ấn phẩm của mình dễ dàng hơn, bạn có thể áp dụng các đường căn bố trí. Ví dụ về đường căn trong hộp thoại Đường căn Bố trí bao gồm đường căn lề, đường căn lưới (chẳng hạn như đường căn cột và hàng), đường căn cơ sở và đường căn thước. Hướng dẫn sẽ không được in; chúng nhằm giúp bạn bố trí nội dung của mình.
Hộp thoại Đường căn Bố trí
Có thể đặt lề, lưới và đường căn cơ sở trong hộp thoại Đường căn Bố trí.
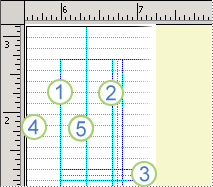
-
Đường căn lề
-
Đường căn cột
-
Đường căn hàng
-
Đường căn cơ sở
-
Đường căn thước
Để mở hộp thoại Đường căn Bố trí:
-
Bấm vào Thiết kế > Hướng dẫn, rồi chọn Lưới và Đường cơ sở.
Lưu ý: Để xem đường căn lề và lưới, hãy chọn hộp kiểm Đường căn trên tab Xem . Để xem đường căn cơ sở, hãy chọn hộp kiểm Đường cơ sở trên tab Xem .
Tab Đường căn Lề
Đường căn lề có thể giúp bạn đặt khoảng trắng xung quanh các cạnh của trang cái. Đường căn lề là một phần của trang cái và được hiển thị trên bất kỳ trang nào được áp dụng trang cái. Nếu tùy chọn Bỏ qua Bản cái được chọn cho một trang cụ thể nhưng tùy chọn Ranh giới và Đường căn được bật, đường căn lề sẽ xuất hiện.
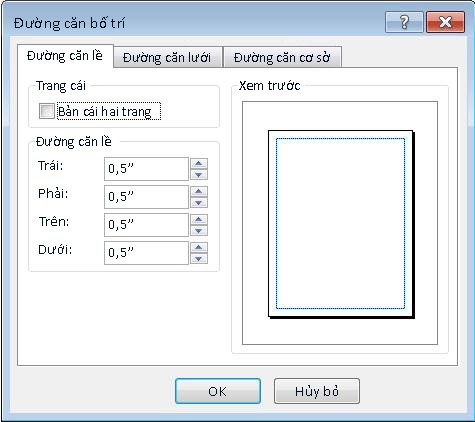
Trang Cái
Bản cái hai trang Chọn tùy chọn này để thiết lập lề cho trải rộng hai trang nếu ấn phẩm của bạn là sách hoặc sách nhỏ được gắn trên một bên. Khi bạn chọn tùy chọn này, đường căn lề trái và lề phải sẽ thay đổi thành đường căn lề bên trong và bên ngoài. Biên bên trong là trên mép liên kết của cuốn sách; lề bên ngoài nằm ở bên ngoài, hoặc bay, cạnh của cuốn sách.
Đường căn Lề
Lưu ý: Nếu bạn chọn trải rộng hai trang, các tùy chọn Trái vàPhải sẽ thay đổi thành Bên trong và Bên ngoài.
Trái Nhập giá trị khoảng cách bạn muốn giữa cạnh trái của trang và đường căn lề trái. Nếu bạn chọn hộp kiểm Bản cái hai trang, bạn sẽ thấy khoảng cách giữa cạnh bên trong của trang và đường căn lề bên trong.
Phải Nhập giá trị khoảng cách bạn muốn giữa cạnh phải của trang và đường căn lề phải. Nếu bạn chọn hộp kiểm Bản cái hai trang, bạn sẽ thấy khoảng cách giữa cạnh bên ngoài của các trang và đường căn lề bên ngoài.
Top Nhập giá trị khoảng cách bạn muốn giữa cạnh trên của trang và đường căn lề trên cùng.
Dưới cùng Nhập giá trị khoảng cách bạn muốn giữa cạnh dưới của trang và đường căn lề dưới.
Mẹo: Giá trị mặc định cho lề là theo đơn vị đo mà bạn đã chọn cho ấn phẩm của mình. Bạn có thể chỉ định các đơn vị đo khác bằng cách nhập chữ viết tắt cho chúng sau giá trị số: inch (in), centimet (cm), picas (pi), điểm (pt) hoặc điểm ảnh (px).
Tab Đường căn Lưới
Sử dụng đường căn lưới để đặt số cột và hàng mà bạn muốn trên trang cái.
Mẹo: Giá trị mặc định cho Giãn cách được hiển thị theo đơn vị đo mà bạn đã chọn cho ấn phẩm của mình. Bạn có thể chỉ định các đơn vị đo khác bằng cách nhập chữ viết tắt cho chúng sau giá trị số: inch (in), centimet (cm), picas (pi), điểm (pt) hoặc điểm ảnh (px).
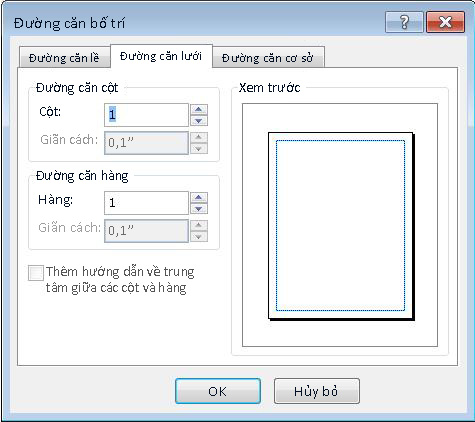
Đường căn Cột
Cột Nhập số cột bạn muốn giữa đường căn lề trái và lề phải.
Giãn cách Nhập giá trị khoảng cách mà bạn muốn giữa mỗi cột.
Đường căn Hàng
Hàng Nhập số hàng bạn muốn giữa các đường căn lề trên cùng và dưới cùng.
Giãn cách Nhập giá trị khoảng cách bạn muốn giữa mỗi hàng.
Thêm đường căn giữa giữa các cột và hàng Tùy chọn này sẵn dùng nếu bạn có nhiều cột hoặc hàng. Chọn tùy chọn này để hiển thị đường căn không in ra đánh dấu tâm giãn cách giữa các cột và hàng của bạn. Hướng dẫn này rất hữu ích để định vị hộp văn bản hoặc đối tượng đồ họa.
Tab Đường căn Cơ sở
Sử dụng đường căn cơ sở để căn chỉnh đường cơ sở của văn bản trên tất cả các cột của ấn phẩm nhiều cột.
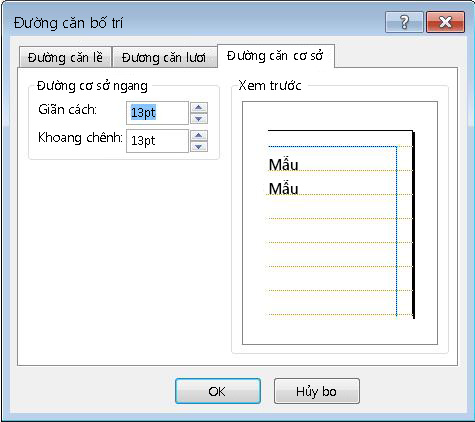
Đường cơ sở ngang
Đặt giãn cách và khoảng cách cho các đường căn cơ sở ngang.
Mẹo: Đơn vị đo mặc định cho giãn cách đường căn cơ sở và khoảng cách là điểm. Ngay cả khi bạn nhập một đơn vị đo lường khác, chẳng hạn như inch, Publisher sẽ chuyển đổi giá trị đó thành giá trị tương đương theo điểm.
Giãn cách Nhập giá trị khoảng cách bạn muốn giữa các đường căn cơ sở ngang. Số mà bạn nhập được dùng làm giá trị dãn cách dòng cho các đoạn văn bạn đã đặt để căn chỉnh theo đường căn cơ sở.
Bù đắp Nhập giá trị khoảng trống bạn muốn từ đường căn lề trên cùng đến đường căn cơ sở ngang đầu tiên bên dưới.
Khoảng bù mà bạn sử dụng phụ thuộc vào cỡ phông của văn bản và giá trị giãn cách bạn đã đặt cho các đường căn cơ sở. Trong trường hợp cỡ phông nhỏ hơn nhiều so với giãn cách đường căn cơ sở, bạn có thể muốn giá trị khoảng cách nhỏ hơn giá trị giãn cách để dòng đầu tiên nằm gần lề trên cùng của trang.
Lưu ý: Bạn cũng sẽ có các cài đặt cho Đường cơ sở Dọc nếu bạn đã bật ngôn ngữ Đông Á.










